こんにちは、AZ3です。
ゲームをプレイする人たちの間で利用される、Discordは活用していますか?
Discordを使えば、テキストチャットや音声通話が簡単にできます。
うまく使えれば、ゲームをより楽しめるかもしれません。
ですが導入方法や使い方がわからずに、あきらめている人も多いはずです。
今回はDiscordのダウンロードの方法と、基本的な使い方を解説していきます。
実際に使ってみると、それほど難しい操作はありません。
ゲームの大会やイベントなどでも、Discordは頻繁に使われます。
今のうちから、マスターしておいたほうが良いですよ。
そもそもDiscordとは?

Discordとはゲーマー向けに開発された、音声通話やテキストチャットが使用できるサービスです。
PCとスマホ、両方で使えます。
2015年にアメリカで開発されました。
Discordは、Skypeなど他の音声通話アプリの良いところを集めたようなサービスです。
ゲームに最適なサービスを目指して作られたので、データ転送による時間的な遅れが少ないです。
発表と同時に世界中に広まり、2019年現在で2億5000万人が使っています。
ゲームで使うための便利な機能をそろえたことが、人気の理由でしょう。
Discordのダウンロード方法
それではダウンロード方法をPC、スマホ別に解説していきます。
ですがその前に……。
実はPC版は、ダウンロードをしなくても使用可能です。
まずはPC版「ダウンロードなし」での、導入方法を紹介しますね。
ダウンロードせずに始める方法
まずは公式サイトを開きます。
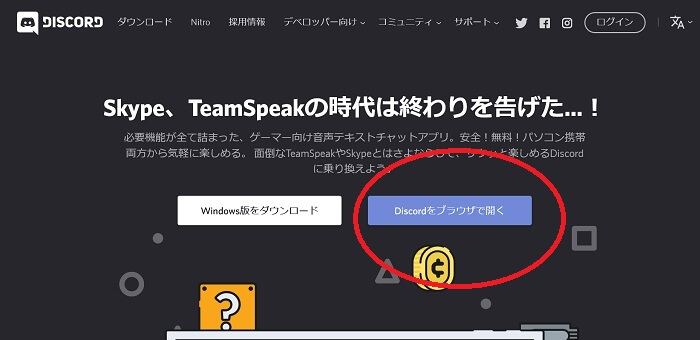
上のような画面が開くので、「ブラウザで開く」を選択しましょう。
自分のニックネームを聞いてきますので、入力してください。
以上です。
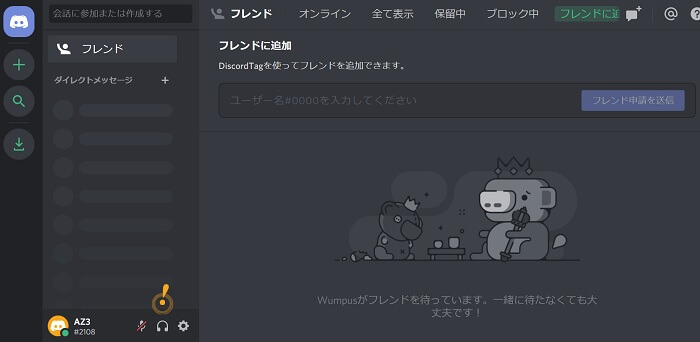
PC版は、これだけでスタートできます。
簡単ですよね!
ただしニックネームの登録のみで始めると、設定がリセットされることが、時折あるそうです。
余計なトラブルを避けるためにも、これから紹介する「ダウンロード」の方法をオススメします。
PC版のダウンロードのやり方
まずは公式サイトを開きましょう。
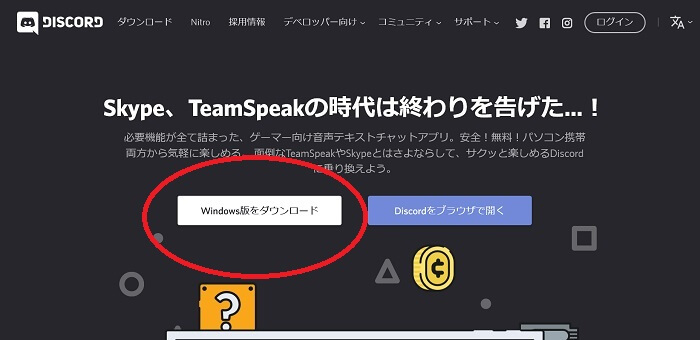
次に「ダウンロード」を選択してください。
Discordのファイルを保存するのですが、わかりやすい場所に決めましょう。
「あれ、どこに保存したかな?」
適当に保存してしまうと、余計な手間が増えてしまいます。
結構よくあるミスですよね。
ダウンロードしたファイルを開くと、ログイン画面になります。
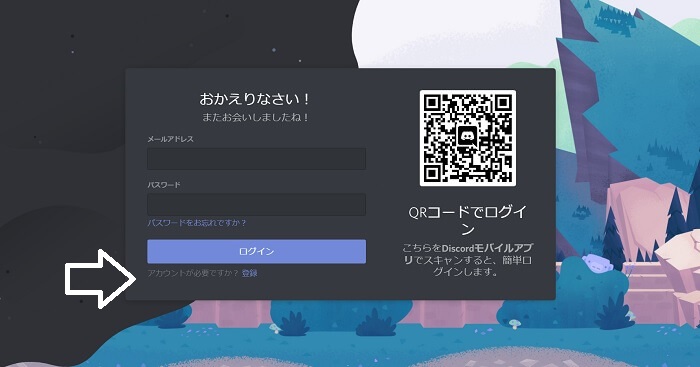
まだアカウントを持っていないので、作成する必要があります。
小さくてわかりづらいですが、矢印の場所を選択してアカウントを作成しましょう。
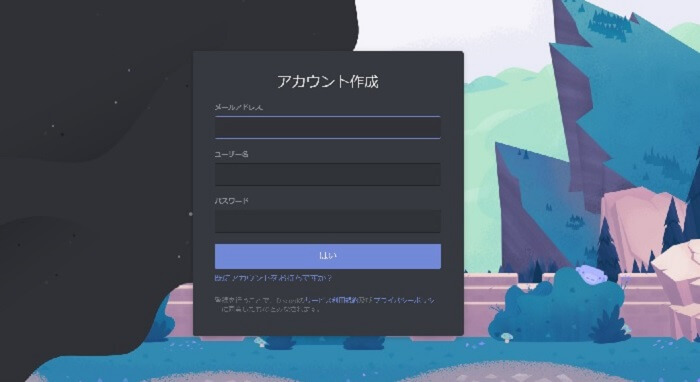
- メールアドレス
- ユーザー名
- 任意のパスワード
3項目の入力が必要です。
入力をすませて登録すると、メールアドレスの認証を求めてきます。
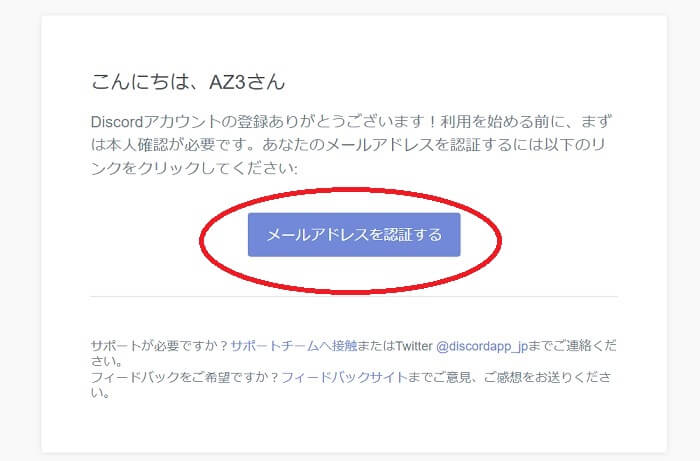
言われたとおりに、メールアドレスの認証を行ってください。
これでPC版を、始めるための準備は完了しました。
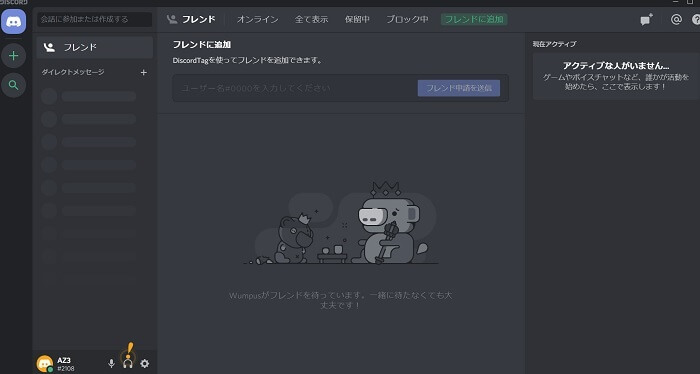
次はスマホ版の、ダウンロード方法を解説していきます。
PC版と同じで、それほど難しい内容はありません。
スマホ版のダウンロードのやり方
まずはDiscordアプリをダウンロードしましょう。
PC版と違い、ダウンロードせずに使うことはできません。
私はiPhoneを持っていないので、ここからはAndroidスマホの画面で説明していきます。
基本的にはiPhoneでも、操作は同じはずなので安心してください。
アプリをダウンロードして開くと、ログイン画面になります。
まずはアカウントを作成しましょう。
「登録」をタップしてください。
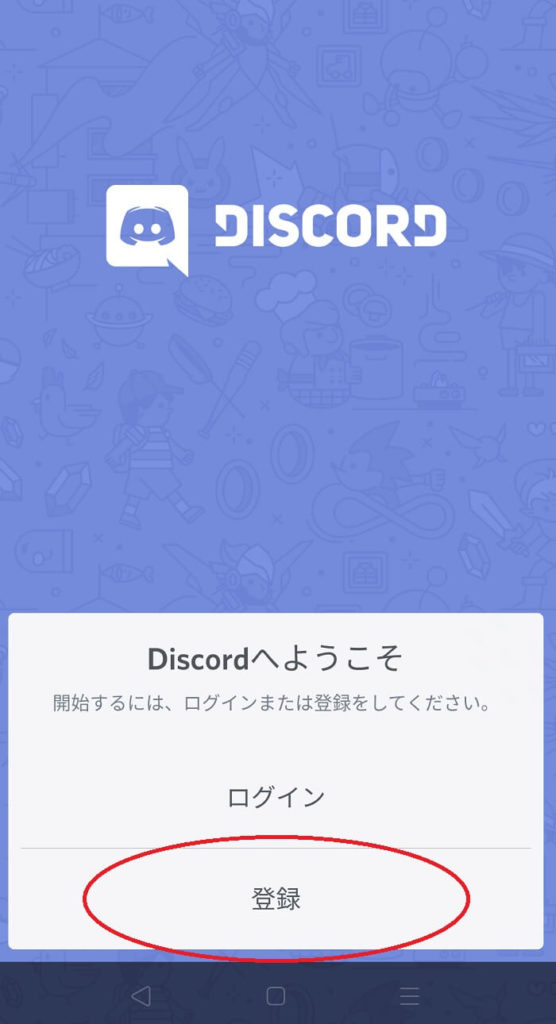
PC版と同じで、
- ユーザー名
- メールアドレス
- 任意のパスワード
この3点を入力します。
入力したら赤丸の部分、「登録」をタップしましょう。
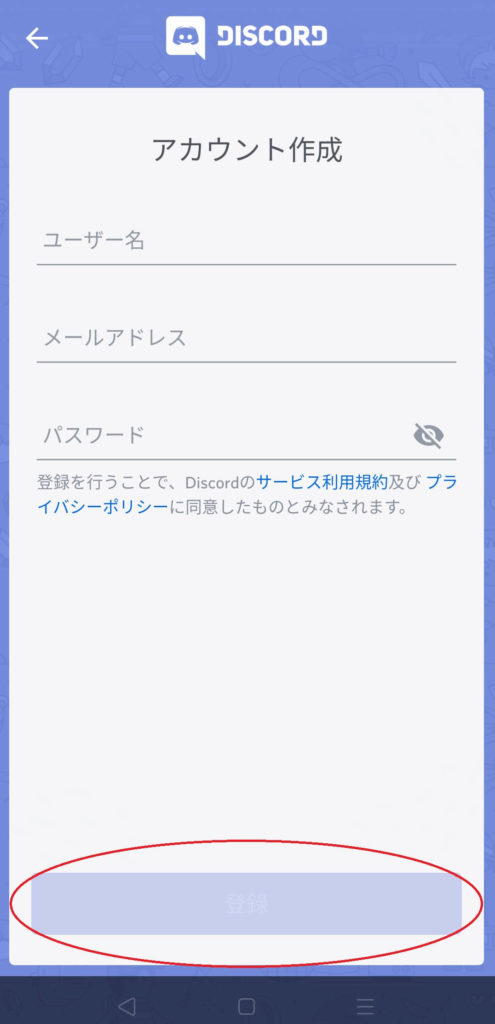
登録したら、メールアドレスの認証を求めてきます。
認証をすませたら、無事にスマホ版も使用可能です。

次はDiscordの使い方を解説していきます。
これまでと同じでPC版とスマホ版、両方の使い方をチェックしていきましょう。
Discordの使い方
Discordには、ゲームをより楽しむための機能がたくさんあります。
ですが初めて触れる人に、全部の機能を紹介してしまうと扱いきれません。
ここでは基本的な使い方のみに絞って、解説してきますね。
サーバーを作る
チャットを行うには、サーバーを作る必要があります。
サーバーと言っても、大げさな物ではありません。
サーバーのURLを知っている人のみが参加できる、コミュニティのような存在です。
PC版 サーバーの作り方
まずは画面の左上、+のマークをクリックしましょう。
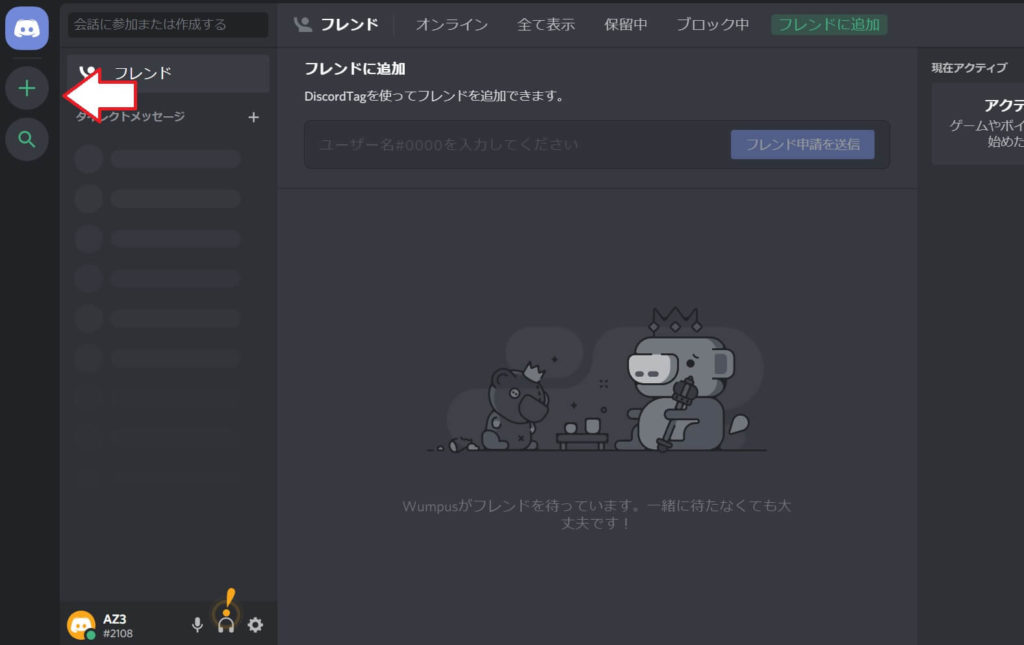
- サーバーを作成
- サーバーに参加
どちらかを選ぶ画面になります。
「サーバーを作成」を選択してください。
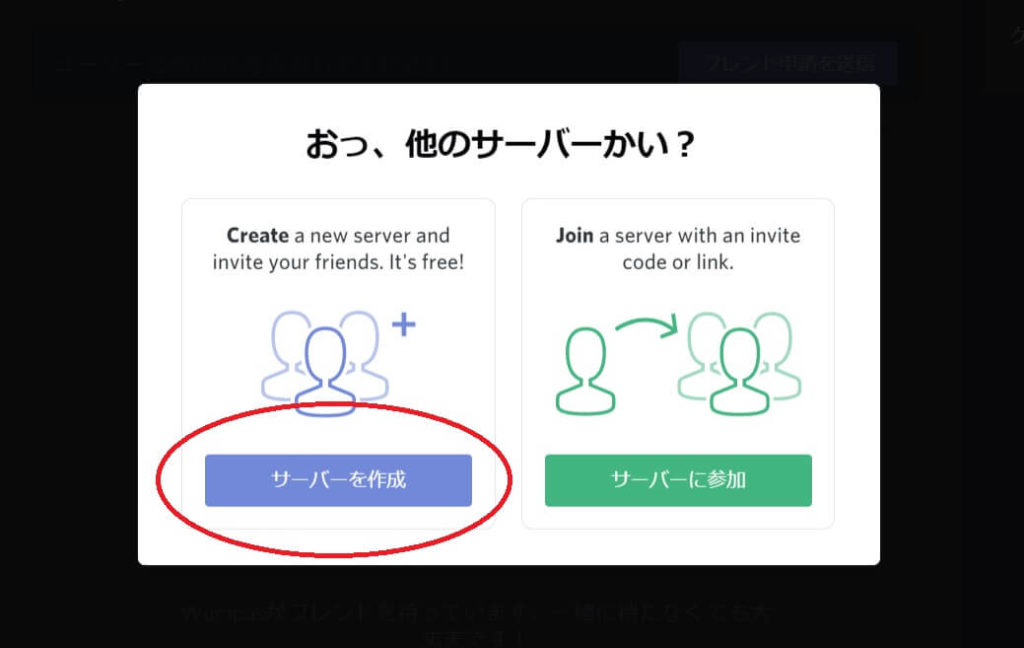
「サーバーを作成」を選択後すると、サーバー名を入力する画面になります。
入力すれば、サーバーは完成です。
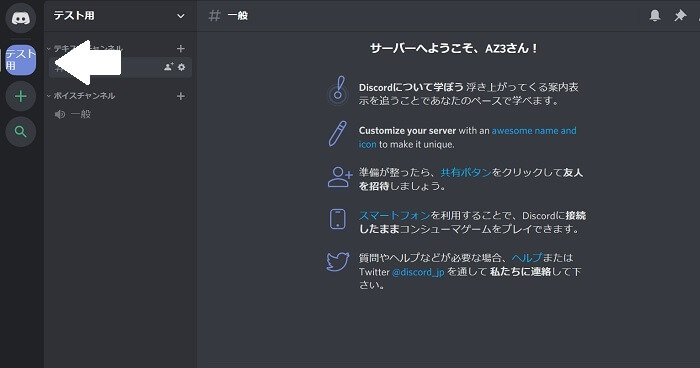
ちなみにサーバーの削除方法も簡単です。
サーバー名の右側、赤丸の場所を選択しましょう。
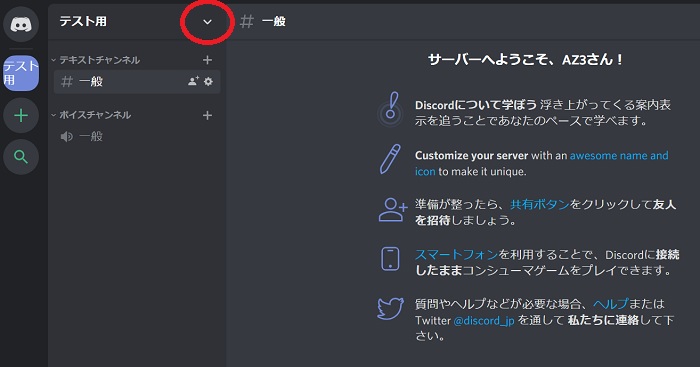
たくさんの項目が開くのですが、「サーバー設定」を選んでください。
画面の左下に「サーバー削除」の項目があります。
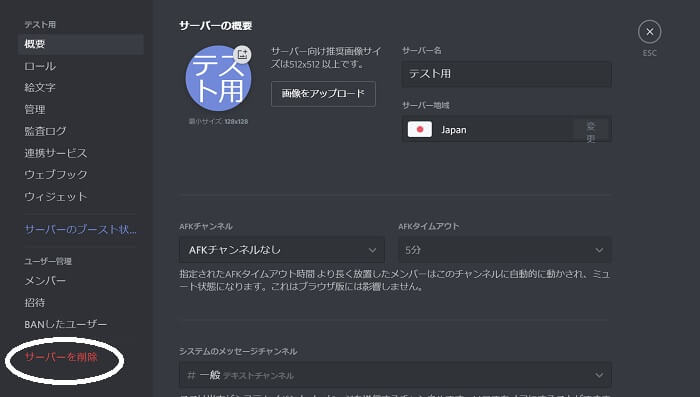
スマホ版 サーバーの作り方
次はスマホ版での、サーバーの作成方法を説明していきます。
まずは画面の左上、+をタップしましょう。
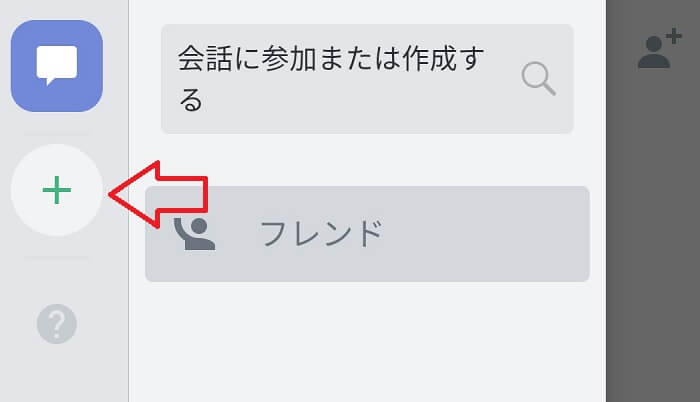
+をタップすると、
- サーバーを作成
- サーバーに参加
どちらかの選択を求められます。
「サーバーを作成」を選びましょう。
サーバー名を入力すれば、作成は完了です。
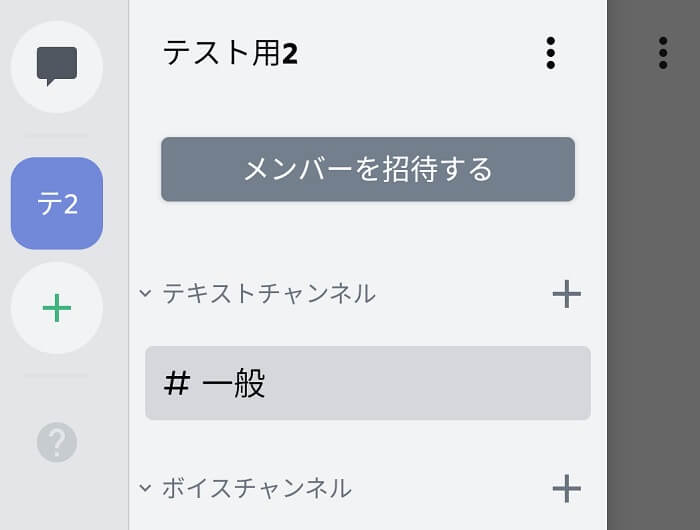
サーバーの削除方法は、スマホ版の方が簡単です。
サーバー名の右側、「点が3つ並んだのマーク」をタップして、「サーバー設定」を選択しましょう。
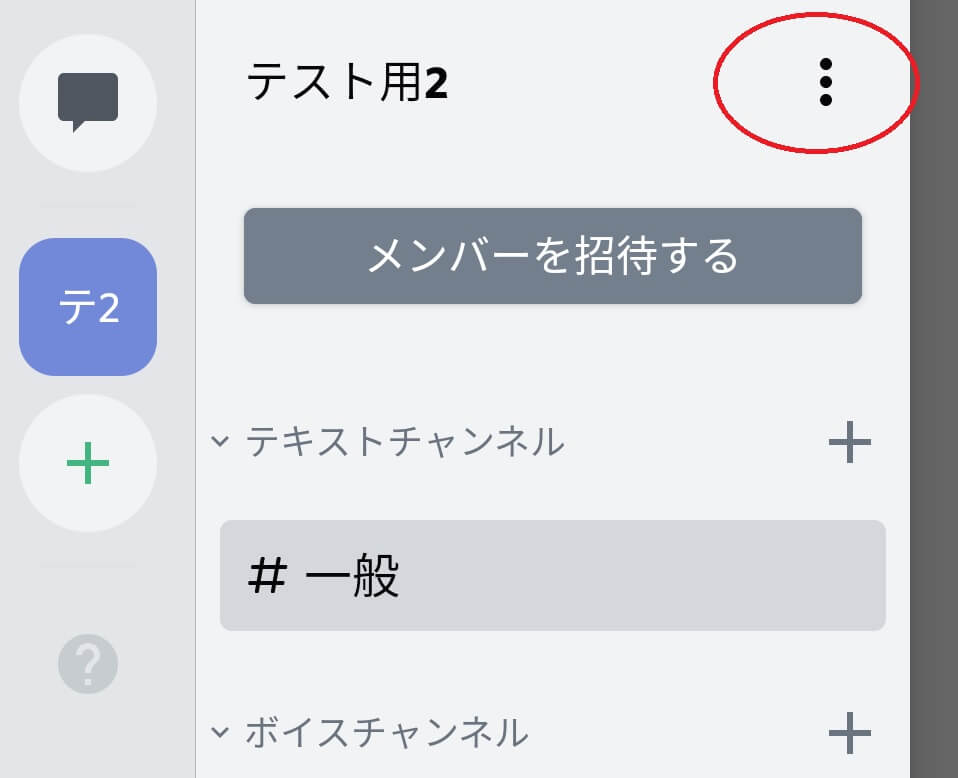
画面が切り替わりますが、もう一度「点が3つ並んだマーク」をタップしてください。
「サーバーを削除」の項目が出てきます。
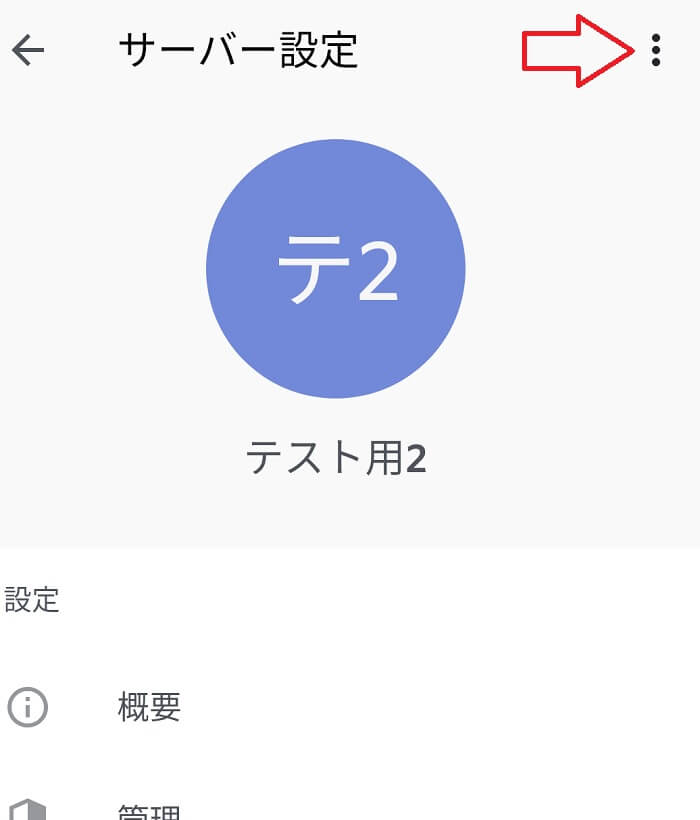
友達をサーバーに招待する方法
せっかくサーバーを作っても、1人では寂しいですよね。
作成したサーバーに友達を招待しましょう。
PC版で友達をサーバーに招待する
まずは画面の左上、人型のマークを選択してください。
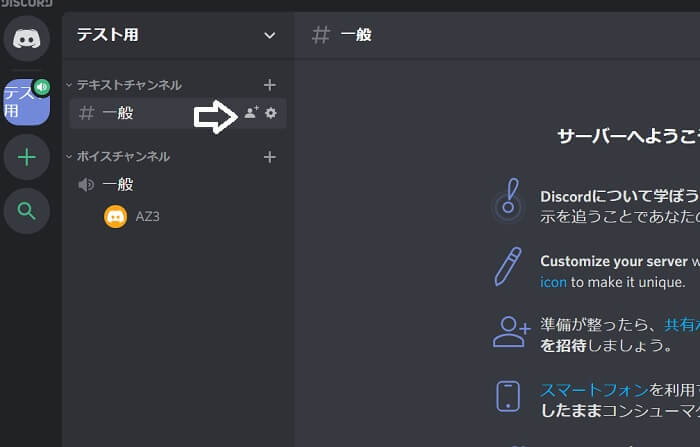
下の画面のようなURLが表示されます。
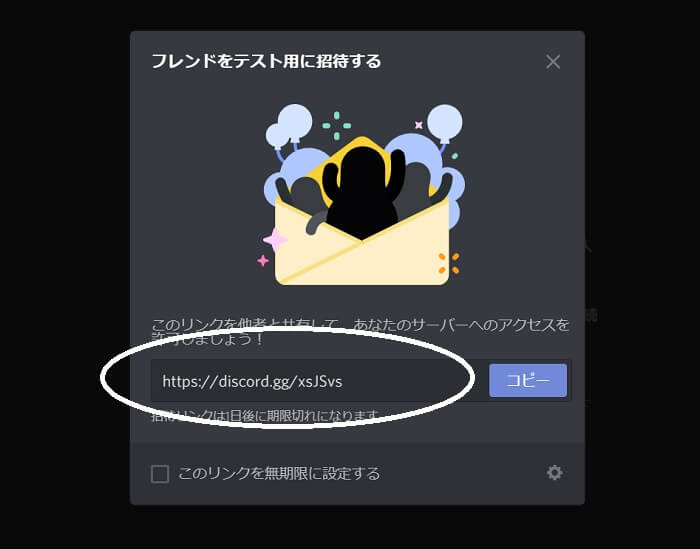
あとは表示されているURLを、友達にSNSなどで教えるだけです。
友達は教えられたURLで、サーバーに参加できます。
スマホ版で友達をサーバーに招待する
友達の招待も、スマホ版の方が簡単です。
友達を招待したいサーバーを選択して、「メンバーを招待する」を選択しましょう。
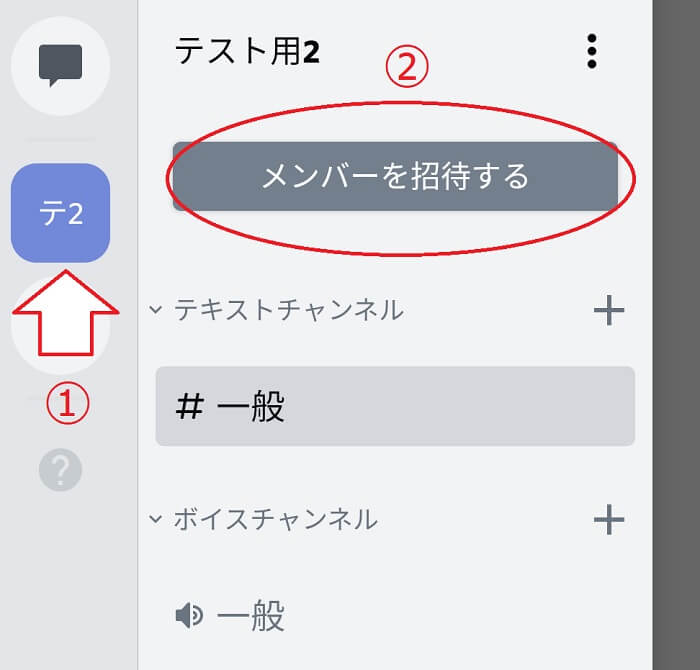
「メンバーを招待する」を選択すると、PC版と同じようにURLが表示されます。
このURLを友達に伝えれば完了です。
サーバーに参加する
ここまでは自分が作ったサーバーに、友達を招待する方法を解説しました。
では逆に招待された場合は、どうすれば友達のサーバーに参加できるのでしょうか?
PC版で友達のサーバーに参加する方法
まずはサーバーを作る時と同じで、+マークを選択しましょう。
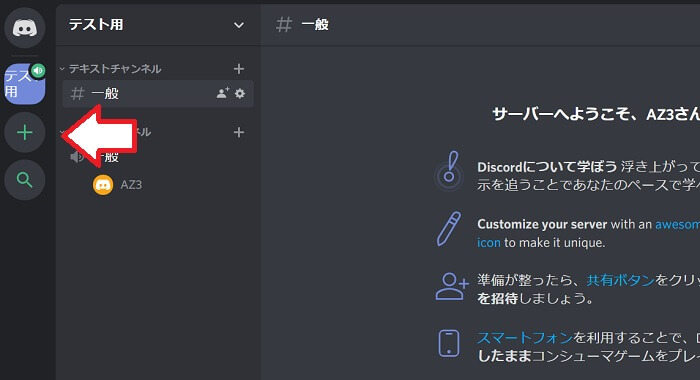
下の画面に切り替わります。
「サーバーに参加」を選択しましょう。
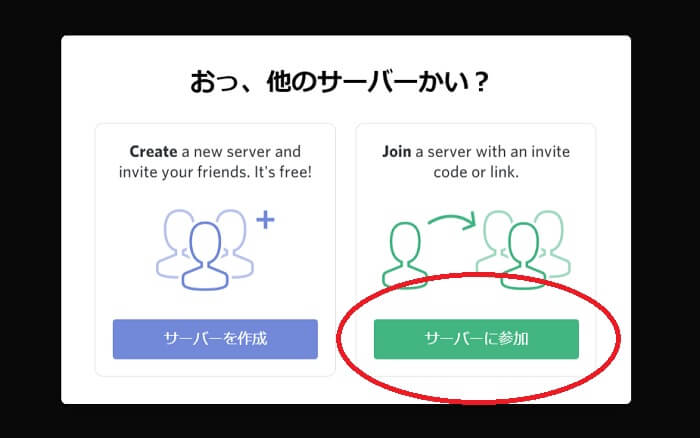
あとは送られてきたURLを入力すれば、サーバーに参加できます。
- 画面の左側に友達のサーバー名
- 画面の右側に友達の名前
これらが表示されていれば成功です。
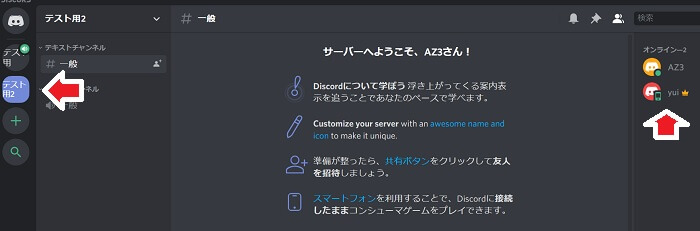
スマホ版で友達のサーバーに参加する方法
PC版の時と同じで、画面左の+マークをタップしましょう。
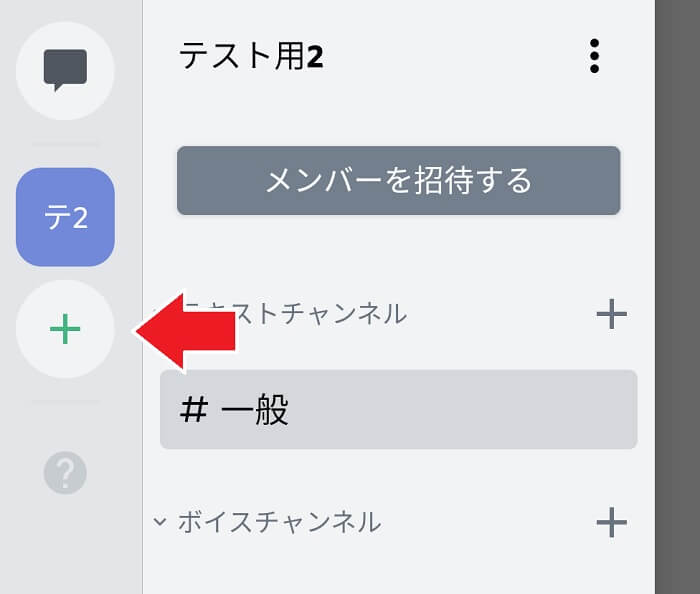
- サーバーを作成
- サーバーに参加
2項目を選択する画面になるので、「サーバーに参加」を選びましょう。
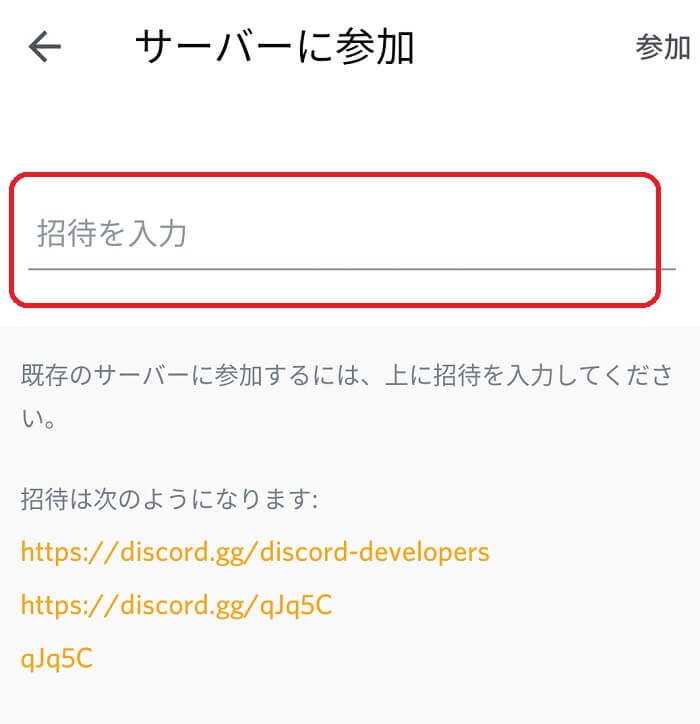
友達に教えてもらったURLを、入力すれば完了です。
友達のサーバー名と名前が、スマホの画面に表示されます。
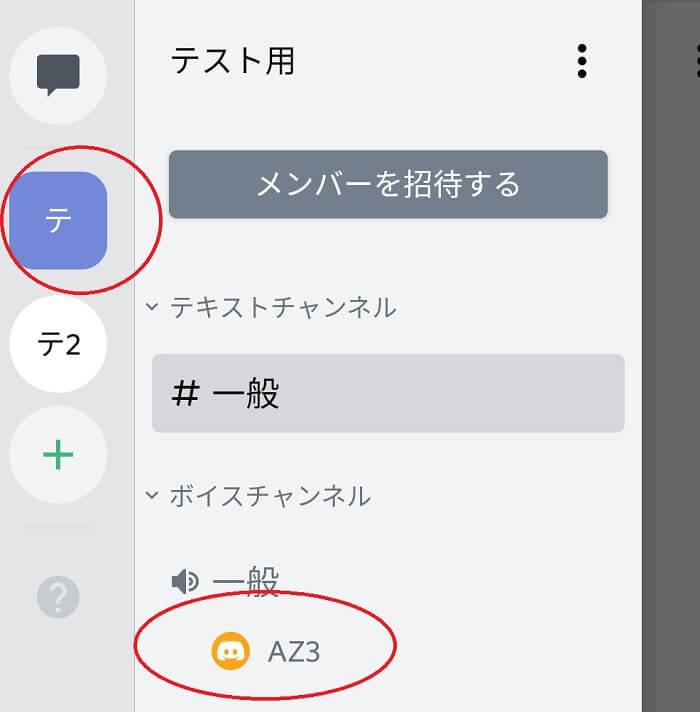
実際にテキストチャットや音声通話を利用する
それでは実際に、テキストチャットや音声通話を利用して、コミュニケーションを取ってみましょう。
PC版でテキストチャットを利用する
テキストチャットの利用方法は、とても簡単です。
- コミュニケーションを取りたい相手と、同じサーバーに入る
- 画面下の入力欄に、コメントを入力
これだけです。
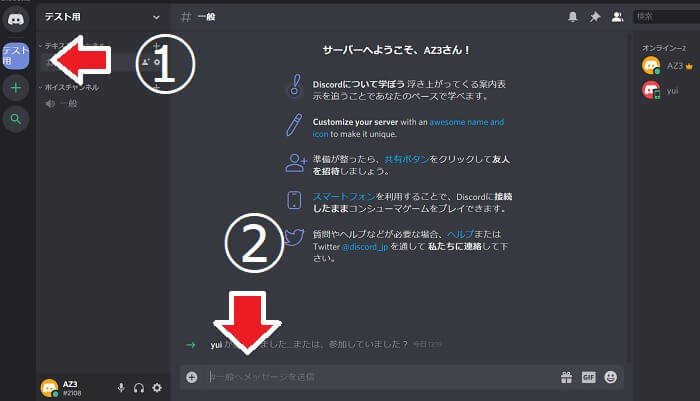
簡単に、相手とのコミュニケーションが取れますね。
ちなみに相手の画面には、次のように表示されます。

PC版で音声通話を利用する
音声通話はさらに簡単です。
音声通話を行いたい相手と同じサーバー、同じチャンネルに入りましょう。
チャンネルとは、簡単に言うと「部屋」みたいなものです。
白丸で囲んだ場所が、チャンネルです。
サーバー内に、複数のチャンネルを持っている人が結構います。
間違えずに、同じチャンネルに入りましょう。
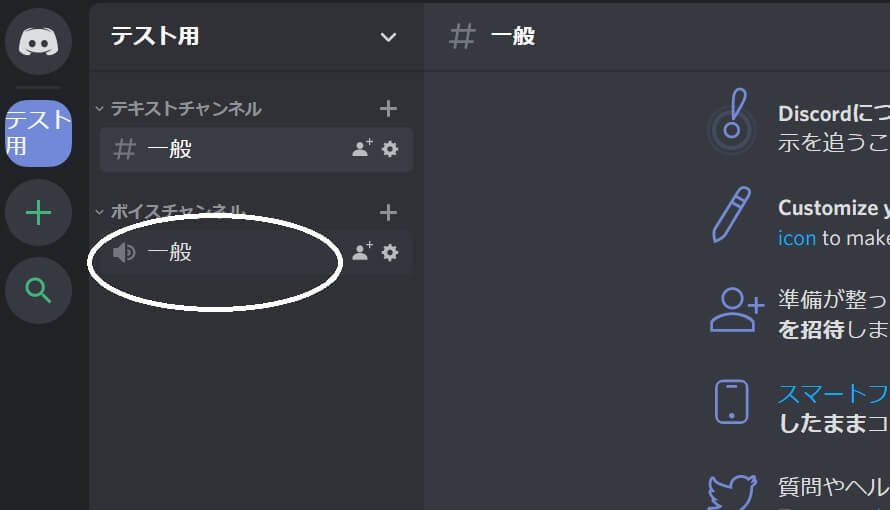
これだけです。
成功していれば、音を拾った時にアイコンが変化します。

スマホ版でテキストチャットを利用する
次はスマホ版で、テキストチャットを利用します。
スマホ版もやり方は簡単です。
- コミュニケーションを取りたい相手と、同じサーバーに入る
- 画面下に、コメントを入力
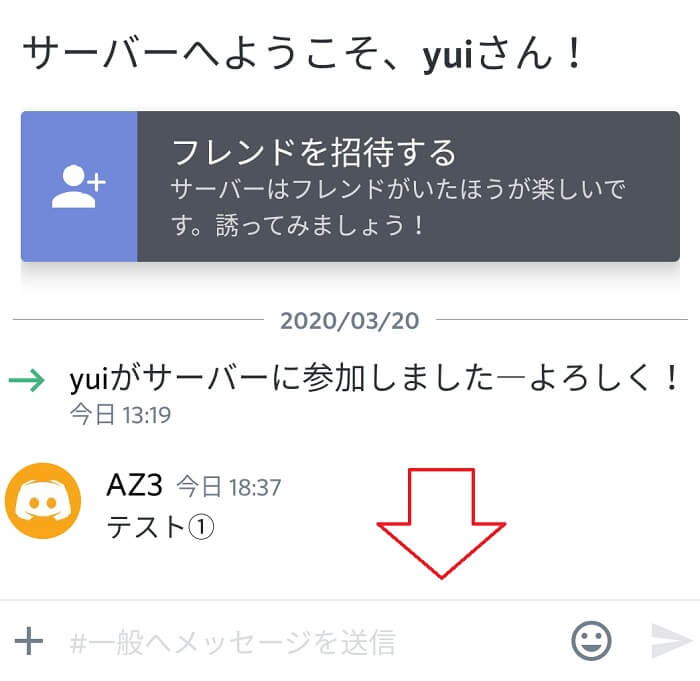
スマホ版で音声通話を利用する
音声通話を利用する際も、基本的なやり方はPC版と同じです。
コミュニケーションを取りたい相手と同じサーバー、同じチャンネルに入りましょう。
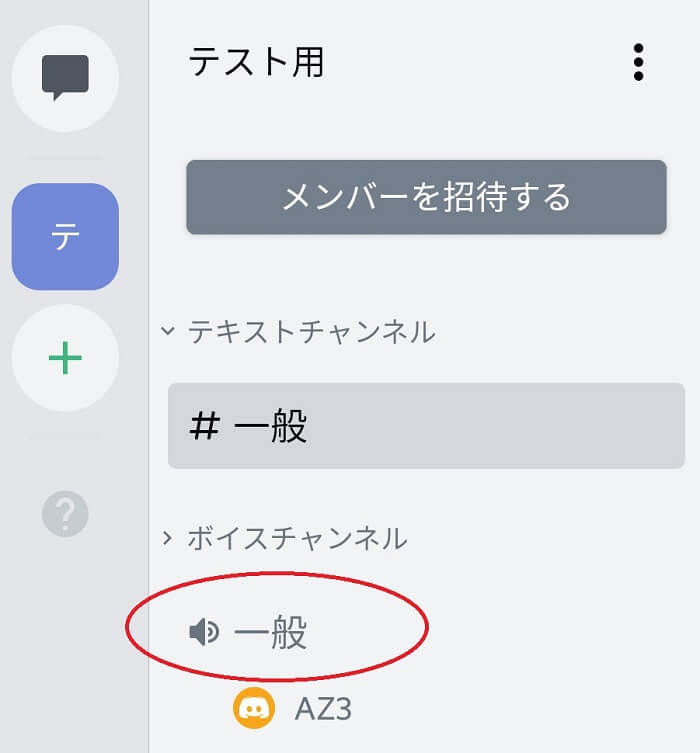
- 入りたいチャンネルをタップ
- 「ボイスチャンネルに接続」を選択
これで相手と同じチャンネルに入れます。
スマホ版も、簡単に音声通話が利用できますね。
ダウンロードのやり方から、基本的な使い方までをひととおり解説しました。
それほど難しい手順はなかったはずです。
「難しそうで、今まで使っていなかった。」
そんな人はこれを機に、使い始めてくださいね。
少し残念な点……
ここまではDiscordの紹介や、使用方法などを解説してきました。
「なくてはならない」は言い過ぎですが、とても便利なサービスだと感じてもらえたはずです。
最後に、Discordの少し残念な点を挙げていきます。
良いことばかりを聞いたのに使ってみると、
「思っていたものと違う……。」
そんなことって結構ありますからね。
便利に使うには、PC初心者だと厳しいかも
Discordには今回紹介した使い方以外にも、便利な機能が盛りだくさんです。
しかしその多くが、PCに慣れている人でないと扱いづらい内容かもしれません。
特に「bot」や「プラグイン」などは、PC初心者だと少し困惑するでしょう。
もちろん1つずつ調べれば、PC初心者でも問題ないものばかりです。
ですができれば調べさせるのではなく、Discord内でわかりやすくしてほしいと感じました。
スマホ版はなぜ、登録しないと使えないの?
こんなことを考えるのって、私だけでしょうか?
先ほども説明しましたが、PC版だと登録どころかダウンロードせずにDiscordが使用できます。
オススメなのはダウンロードでの使用方法なのですが、「登録なし」はやはり魅力的です。
PCを持っていない人に勧める時にも、
「登録もダウンロードもいらないから、とりあえず始めようよ!」
こんな風に言えますからね。
私以外に不満を感じている人を見かけないので、これからも改善することはないでしょう。
ぶっちゃけ一般認知されていない
世界中で2億5000万人が使っているサービスなのに、ゲーマー以外の人には、認知されていません。
ゲームをする人向けのサービスなので、別に良いのですが……。
たまに普通の人(?)が家に来た時にヘッドセットを見て、
「LINEで通話しながらゲームするの?」
と聞かれたとき、少し返答に困ります。
機能面では他の音声通話アプリに負けていないだけに、もう少し頑張ってほしいです。
まとめ
Discordは、テキストチャットや音声通話が使用できるサービスです。
2015年にアメリカで開発されました。
ゲームで使うための便利な機能がそろっていて、世界中の2億5000万人以上が活用しています。
PC版は、ダウンロードをしなくても使えます。
ですがスマホ版と同じように、アプリをダウンロードしての利用がオススメです。
ダウンロードの方法は、PC版・スマホ版ともにそれほど難しい操作はありません。
また実際にコミュニケーションを取る場合も、簡単に扱えるので安心です。
サービスの内容に対し、個人的に疑問や不満がまったくないわけではありません。
ですが2020年現在、ゲーマーにとって必須のツールになりつつあります。
Discordはゲームの大会やイベントなどで、頻繁に使われています。
必要になってから始めるよりも、あらかじめ扱い方を理解しておいた方が良いでしょう。
またさらに便利な機能などを、機会をあらためて紹介していきますね!









コメント