こんにちは、AZ3です。
今回はライブ配信用ソフト「OBS Studio」を利用するメリットや、導入までの手順を解説します。
OBS Studioは、とても人気が高いライブ配信用ソフトです。
ライブ配信用ソフトはいろいろあるのに、なぜOBS Studioが高く評価されているのでしょうか?
OBS Studioとは
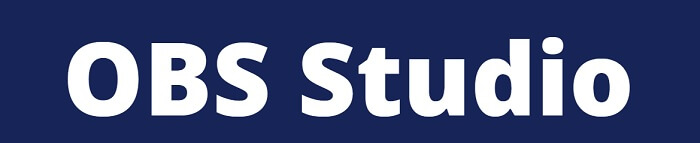
OBS Studioは、PCでライブ配信をする時に使うソフトです。
機能やコスト面が優れているので、多くのゲーム配信者がOBS Studioを使い活動しています。
またOBS Studioを利用しているのは、ゲーム配信者だけではありません。
OBS Studioにはさまざまなメリットがあり、企業のオンラインイベントや講演会にも利用されています。
OBS Studioを使うメリット
多機能なのに無料
OBS Studioは、単に「無料」を売りにしているソフトではありません。
有料のライブ配信用ソフトと変わらないほど多機能なので、迷ったらOBS Studioを選んでいれば間違いないでしょう。
録画もできる
OBS Studioには、配信だけでなく画面を録画する機能もあります。
ゲーム画面以外も録画できるので、さまざまな用途に利用されています。
多くの配信サイトで使える
OBS Studioは人気の高いソフトなので、未対応の配信サイトはほとんどありません。
仮に配信サイトを変更する場合でも、同じソフトを使い続けられるので安心です。
主要なOSに対応している
OBS StudioはWindowsだけでなく、macやLinuxでも利用できます。
Linuxで使えるライブ配信用ソフトはあまりないので、特定の人にはうれしいポイントです。
OBS Studioの利用方法
OBS Studioは、公式サイトやSteamなどからダウンロードして利用します。
とりあえず今回は、公式サイトで説明します。
OBS Studioをダウンロード
公式サイトに移動したら、「ダウンロードインストーラ」のボタンをクリックしてください。
自動的に、OBS Studioのダウンロードが始まります。
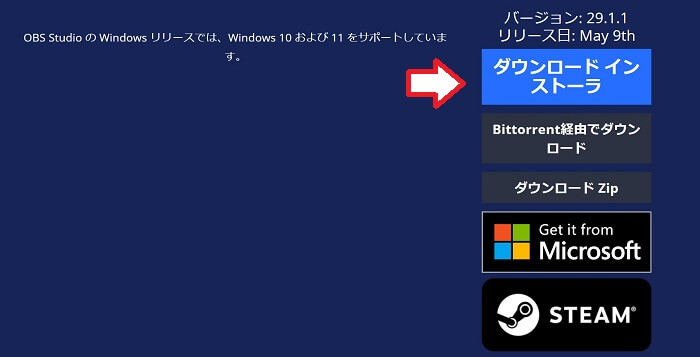
ダウンロードしたファイルを開く
ダウンロードしたファイルを開きましょう。
ファイルが表示されない時は、「…」マークをクリックして「ダウンロード」を選択してください。
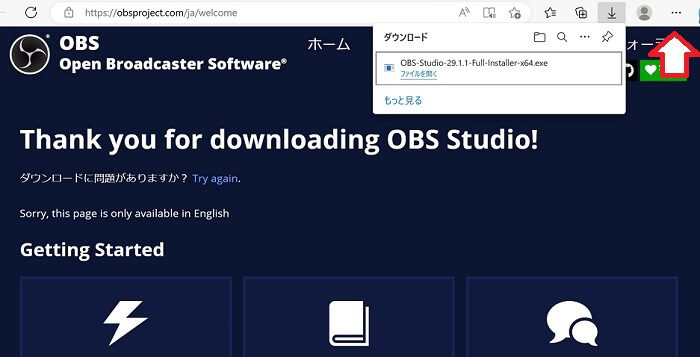
セットアップ作業を進める
ファイルを開くと、OBS Studioのセットアップ作業が始まります。
作業といっても、何度かボタンをクリックするだけです。
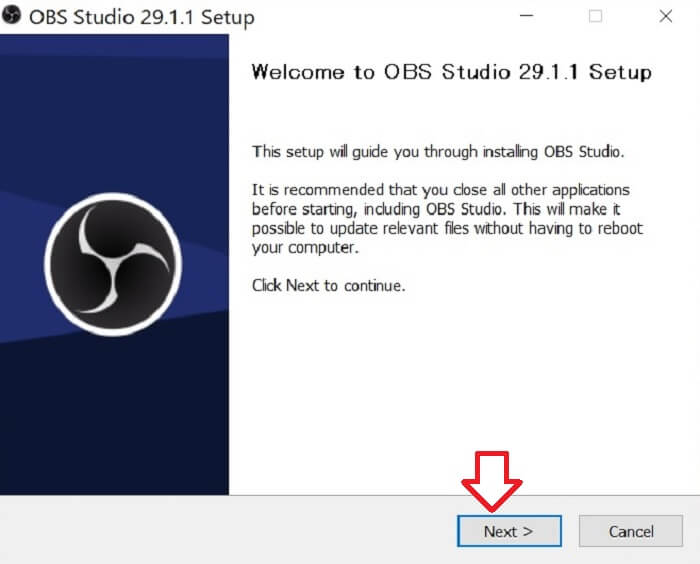
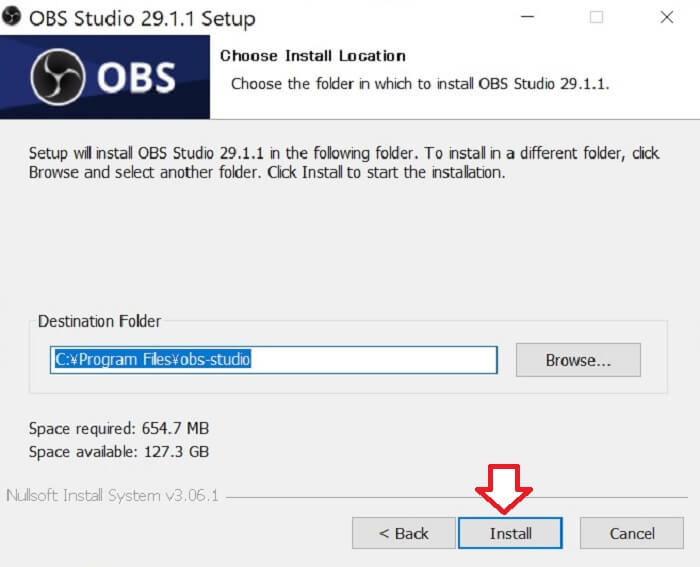
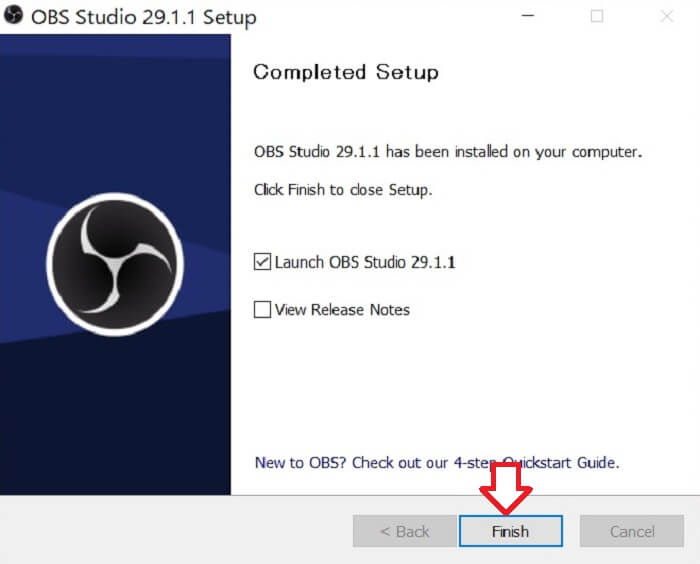
自動構成ウィザードは進めずにキャンセルする
ここまでの作業で、OBS Studioが起動します。
自動構成ウィザードという難しそうな画面が表示されますが、いったんキャンセルして導入作業を完了させましょう。
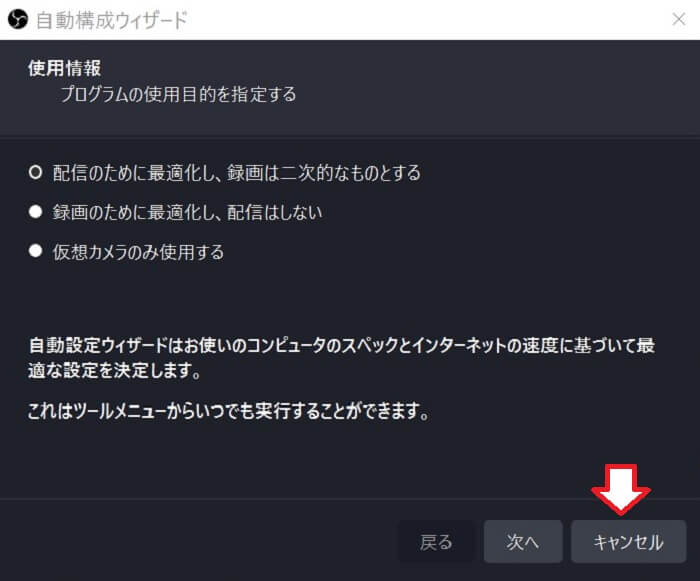
OBS Studioの詳しい使い方は?
これでOBS Studioの導入が完了しました。
OBS Studioを使った配信や録画のやり方は、別の記事で紹介していきます。
まとめ
今回は「OBS Studio」を利用するメリットや、導入までの手順を解説しました。
OBS Studioは、ゲーム配信以外にも利用される人気の高いソフトです。
OBS Studioを利用するメリットは、以下の通りです。
- 多機能なのに無料
- 録画もできる
- 多くの配信サイトで使える
- 主要なOSに対応している
OBS Studioは、公式サイトなどから簡単に導入できます。
OBS Studioの詳しい使い方は、別の記事でまとめていくつもりです。
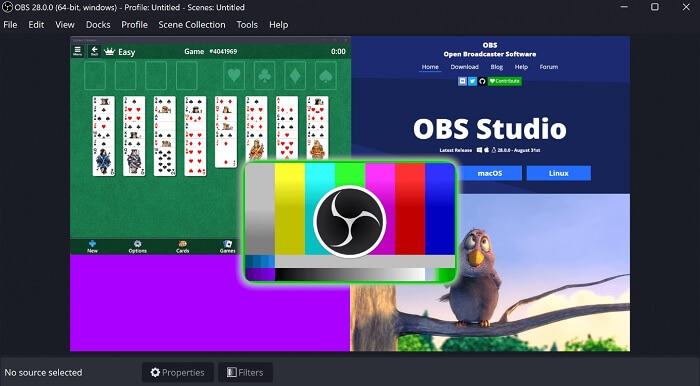


コメント