こんにちは、AZ3です。
今回は、Twitchのクリップをスマホのみで作成する方法を紹介します。
Twitchのクリップは、配信者と視聴者の両方が使える便利な機能です。
ですがスマホだけだとクリップの消し方が少し難しいので、そちらもあわせて解説していきます。
Twitch(ツイッチ)のクリップとは
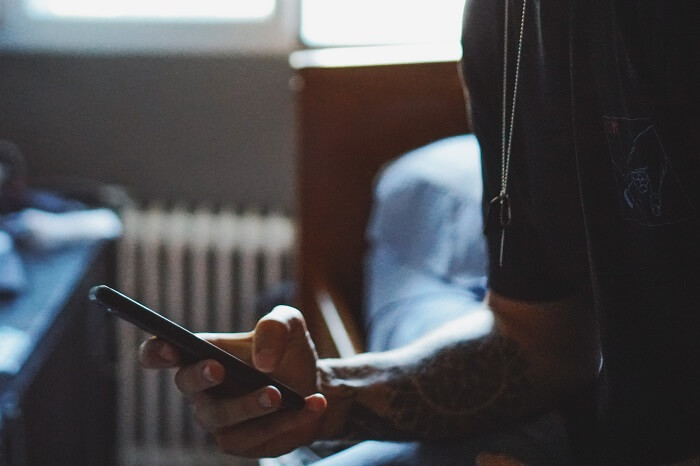
Twitchのクリップ機能を使うと、配信内で際立った場面が最大60秒の動画として切り抜けます。
名場面の切り抜きはダイジェストでも作れますが、自分以外の動画では作成できません。
Twitchのクリップは他人の動画でも作成でき、生配信を楽しみながらでも利用できる点がダイジェストと違います。
「スマホ版」Twitch(ツイッチ)のクリップの作り方
クリップの作成方法
Twitchでクリップを作る方法はとても簡単です。
動画を視聴している時に画面をタップすると、右上にアイコンが表示されるので矢印の場所をタップしましょう。
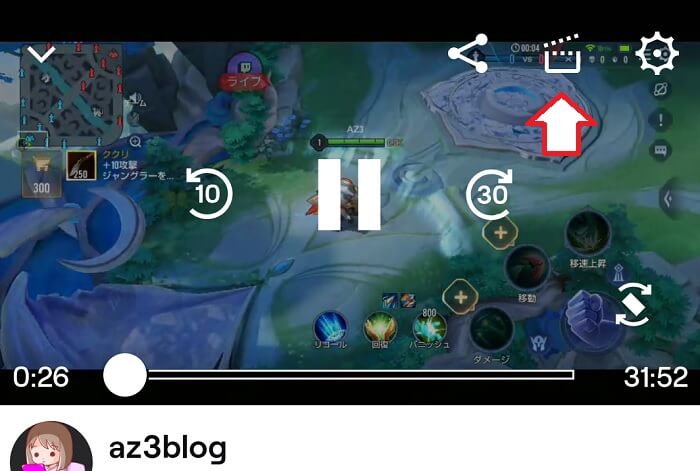
保存や公開といった操作をしなくても、これだけで30秒程度のクリップが作成されます。
ちなみにTwitchのクリップは、配信動画のように保存期間の制限はありません。
クリップの編集方法
クリップの長さを60秒まで延長するなど、動画内容を変更したい場合は「編集」をタップします。

タイトル名は後でも変更できますが、クリップの長さは作成時にしか決められないので注意してください。
「スマホ版」Twitch(ツイッチ)のクリップの見かた
自分のチャンネルで視聴する
Twitchアプリを開いて、自分のチャンネルに移動します。
クリップの項目があるので、タップすると作成した動画が楽しめます。
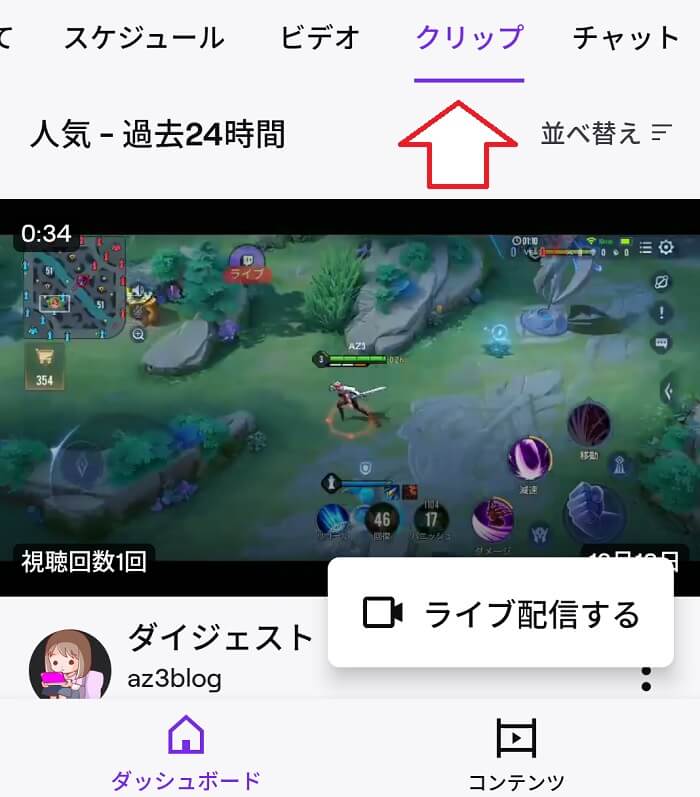
ただし他の配信者さんの動画をベースにしたクリップは、自分のチャンネルには表示されません。
この後に紹介する、クリエイターダッシュボード内で視聴する必要があります。
クリエイターダッシュボードで視聴する
他人の動画を使って作成したクリップは、クリエイターダッシュボード内に表示されます。
ですがTwitchアプリでは、クリエイターダッシュボードを開けません。
スマホの画面にPC版Twitchのクリエイターダッシュボードを表示させて、そちらでクリップを視聴しましょう。
まずはGoogleなどで、「Twitch クリエイターダッシュボード」と検索します。
検索結果の最初に、「Creator Dashboard – Twitch」が現れるのでタップしてください。

クリエイターダッシュボードに移動したら、左上のハンバーガーボタンをタップしてクリップを選択します。
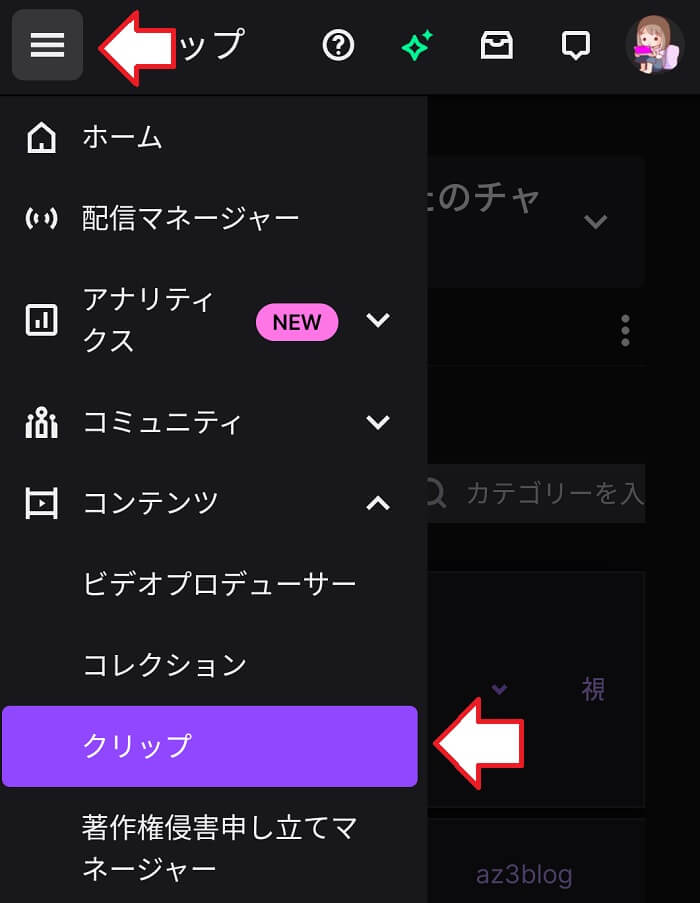
作成した全てのクリップが表示させるので、タップして視聴しましょう。
「スマホ版」Twitch(ツイッチ)のクリップの消し方
「間違えてクリップのボタンを押してしまった。」
「クリップを作ったけど必要なくなった。」
そんな場面は多いはずです。
ですがTwitchのクリップは、自分のチャンネル内では削除できません。
先ほど紹介したクリエイターダッシュボードでのみ、クリップの削除が行えます。
クリエイターダッシュボード内のクリップの項目で、消したい動画にチェックを入れます。
見えづらいですが「選択したものを削除」という項目が表示されるので、タップしてクリップを消しましょう。
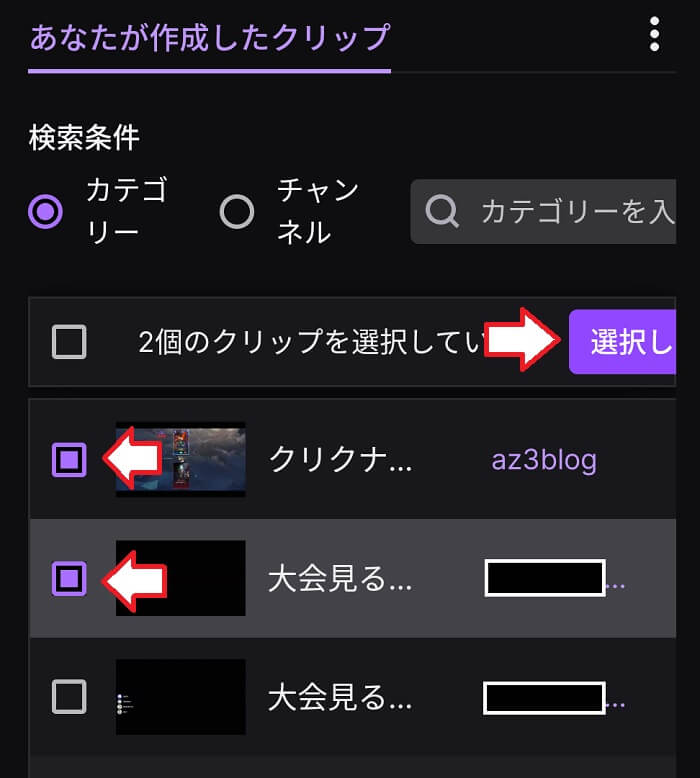
まとめ
今回はTwitchのクリップを、スマホのみで作成する方法を紹介しました。
クリップは配信者と視聴者の両方が使える便利な機能ですが、スマホだけだと消すのが少し難しいです。
クリップは簡単に作成でき、また配信動画と違って永久に保存されます。
自分で楽しむだけでなく好きな配信者さんの応援などにも使えるので、積極的にクリップを利用しましょう。
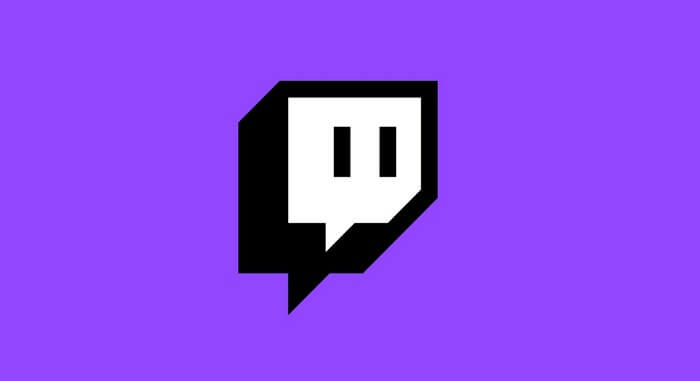



コメント