こんにちは、AZ3です。
ライブ配信をしている時に、初めて見る視聴者から意味のわからないコメントが投稿された経験はありませんか?
投稿内容にURLなどの連絡先が記載されていたら、おそらくそれはスパムメッセージです。
スパムは放置していると、状況が悪化してしまう可能性があります。
Twitchの配信中に送られてくるスパムなど迷惑コメントに悩まされている人は、ぜひ記事を最後までチェックしてください。
スパムとは?
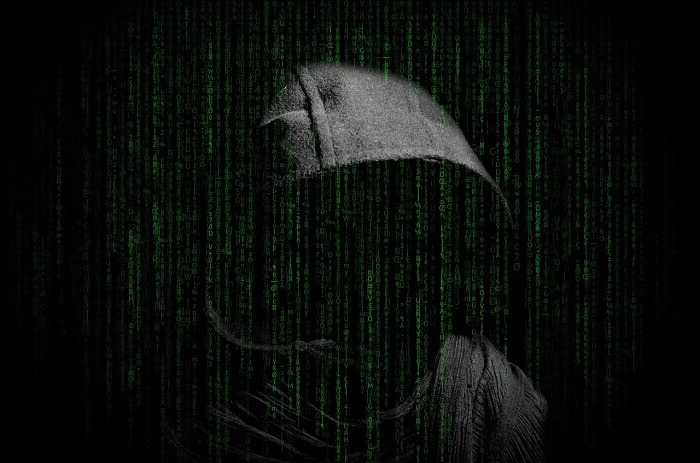
スパムとは、受け取る側が望まないような内容が記載されたメールやメッセージのことです。
無意味な内容のメッセージもありますが、主に個人情報の入手や不当な請求を行う目的でスパムは利用されます。
スパムが送られてきても「無視する」という配信者もいて、実はそれも有効な手段です。
ですが対処方法を知らないと、大量のスパムが送られてきた時に配信を停止させるしか手段がありません。
ここからはTwitchのライブ配信中に有効な、「迷惑なコメントへの対策方法」を紹介していきます。
Twitch(ツイッチ)」迷惑なコメントへの対処方法
「Twitch(ツイッチ)」コメントを個別に削除する
それほどスパムメッセージの数が多くないなら、とりあえずはコメントを削除しましょう。
ただしTwitchでコメントを個別に削除する方法は、1回目だけ複雑です。
まずはコメント欄の1番下、歯車アイコンをクリックします。
次に「モデレーターアイコンを表示」の項目に、チェックを入れてください。
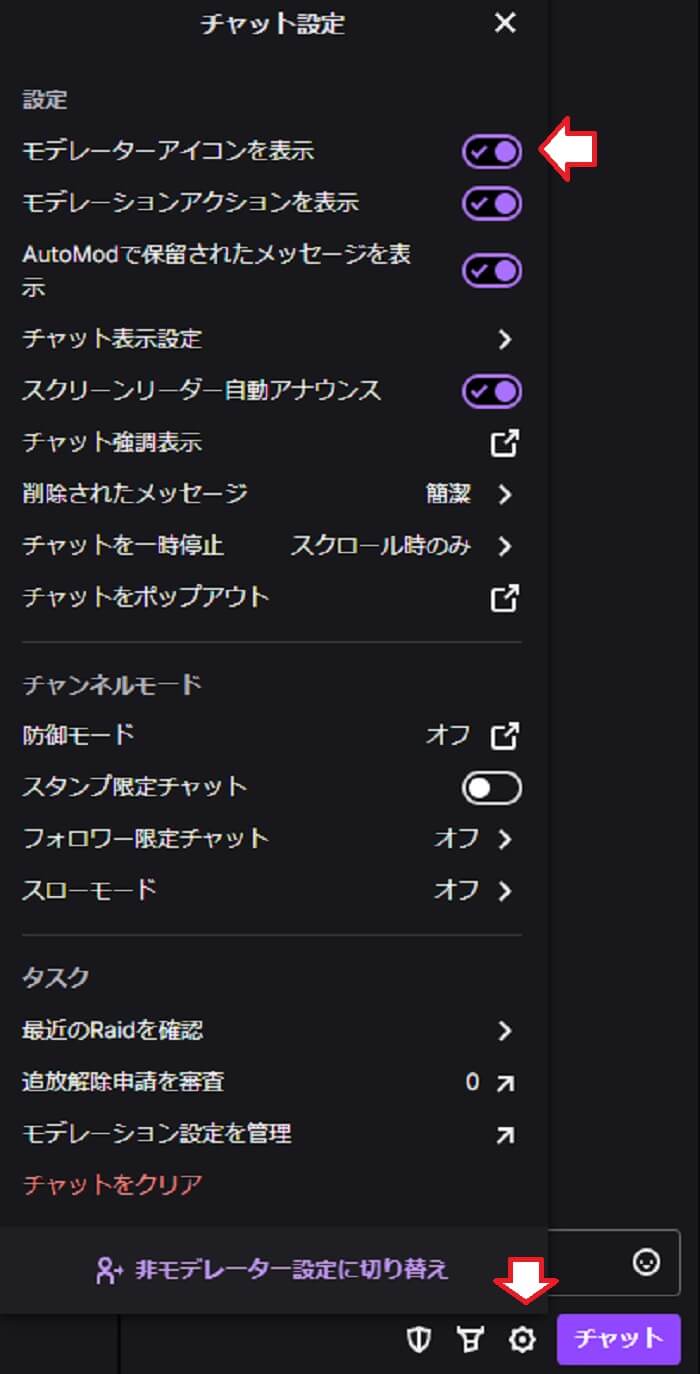
「モデレーターアイコンを表示」にチェックを入れた後にコメント欄を見ると、名前の横にアイコンが3つ登場します。
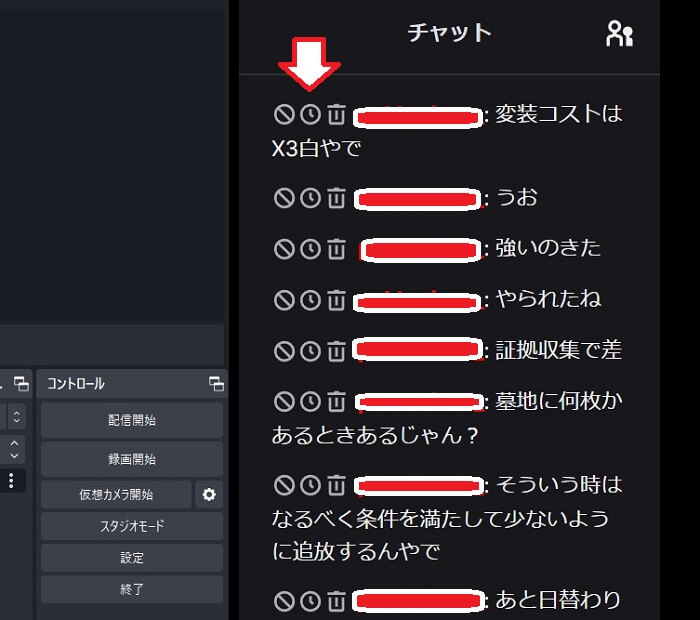
1番右のゴミ箱マークを選択して、該当するコメントを削除しましょう。
コメントを削除する以外に、「視聴者の追放」などもこちらで行います。
「Twitch(ツイッチ)」視聴者にメールアドレスの認証を要求する
おそらく初期設定では、「要求する」という設定になっています。
オフにしていると、自動でメッセージを送るボットや不正なユーザーから攻撃されるかもしれません。
確認方法はクリエーターダッシュボードで、「設定」を開き「モデレーション」を選択します。
「すべてのチャットユーザーにメールアドレスの認証を要求する」に、チェックが入っていなければ設定しておきましょう。
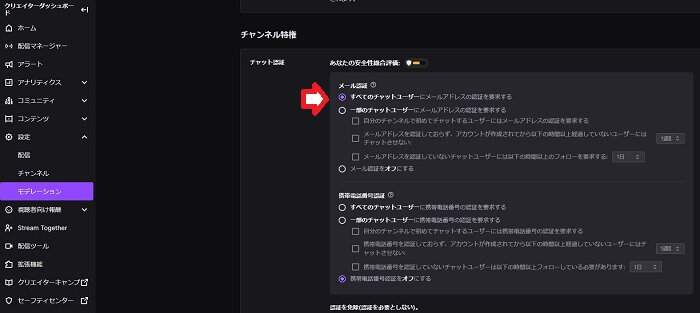
「Twitch(ツイッチ)」フォロワーしかコメントできなくする
Twitchには、新規の視聴者がコメントできない「フォロワー限定モードがあります。
フォロワー限定モードを設定すると、スパムを受け取る危険はかなり減らせます。
ただしフォロワー限定モードは、新規視聴者の参加を制限してしまうので扱いが難しい機能です。
他の機能で対応できるのであれば、フォロワー限定モードをあえて選ぶ必要はないでしょう。
扱いの難しいフォロワー限定モードですが、設定は非常に簡単です。
クリエイターダッシュボードで「モデレーション」を開き、「フォロワー限定モード」をオフ以外に設定すれば完了です。
設定した時間よりもフォローしていた期間が短い人は、配信中にコメントできなくなります。
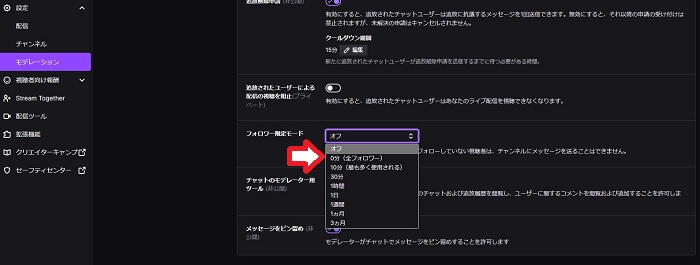
「Twitch(ツイッチ)」AutoModを利用する
AutoModは、Twitchの配信中に投稿された不快なコメントを自動的に検出する機能です。
検出されたコメントはすぐに表示されず、配信者やモデレーターが確認するまで保留されます。
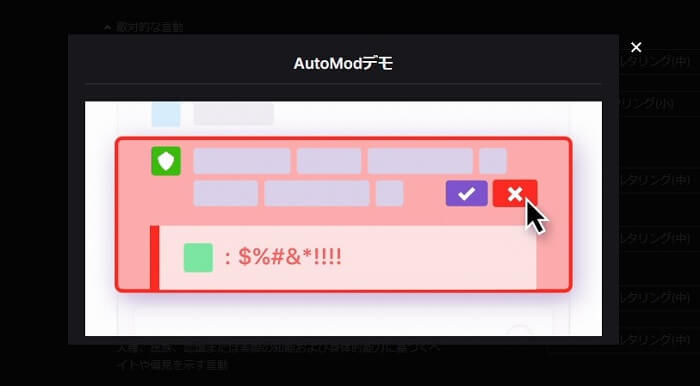
AutoModを利用したことがなくても、確認すると最初から「レベル2」に設定してあるはずです。
AutoModのレベルを上げると、保留対象になる言葉がどんどん増えていきます。
クリエイターダッシュボードの「モデレーション」を選択すると、1番上にAutoModの設定場所があります。
特定の言葉を検出するなどAutoModは細かく調整できるので、いろいろ試してみて最適な設定を選択してください。
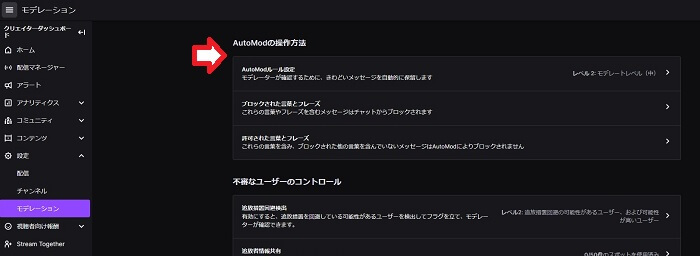
「Twitch(ツイッチ)」防御モードを利用する
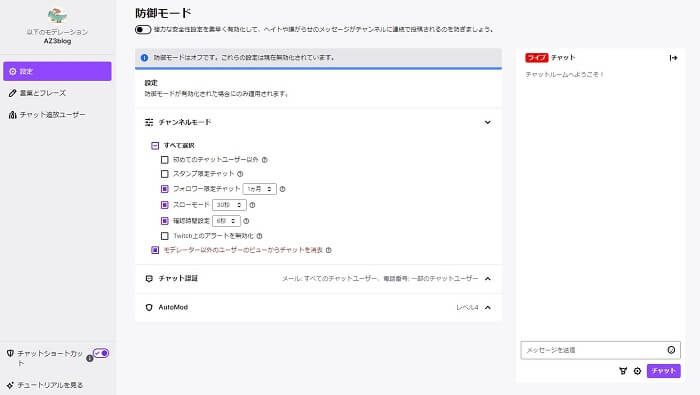
Twitchの防御モードは、チャンネルの安全性を強化するための機能です。
「配信が荒れすぎてどうしようもない……。」
そんな時には防御モードを利用してみましょう。
普段、防御モードはオフになっています。
ですがオンにすると一時的にAutoModのレベルが上がり、フォロワーしか発言できなくなるなど視聴者の行動が制限されます。
さらに厳しい設定にも変えられるので、頻繁に配信が荒れてしまう人に防御モードは有効な手段です。
防御モードの画面は、クリエイターダッシュボードの「配信マネージャー」で「設定ボタン」を選択すると開けます。
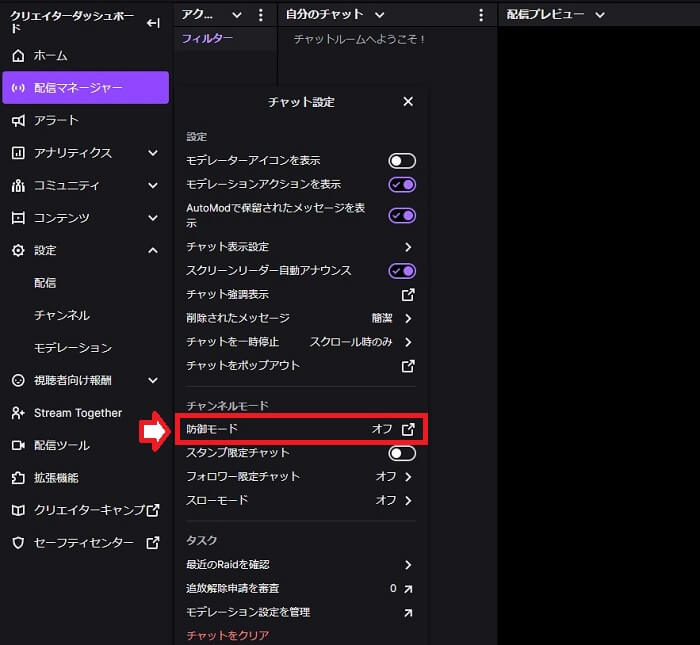
オンとオフもこの画面で切り替えられるので、防御モードをよく利用しそうな人は常に開いた状態でも良さそうです。
「Twitch(ツイッチ)」モデレーターを設定する
モデレーターは不適切なコメントを削除したり、問題のある視聴者をブロックしたりできます。
モデレーターがいれば配信者が悪質なコメントへ対応せずに済むため、スパム対策にはとても有効な手段です。
ですがモデレーターが不適切な行動を取ることで、コミュニティ内に問題が起きるケースも少なくありません。
余計なトラブルを防ぐために、配信活動が慣れない間は家族や友人をモデレーターに選ぶのが良さそうです。
モデレーターは、クリエイターダッシュボードの「コミュニティ」を選び「役割管理」で任命します。
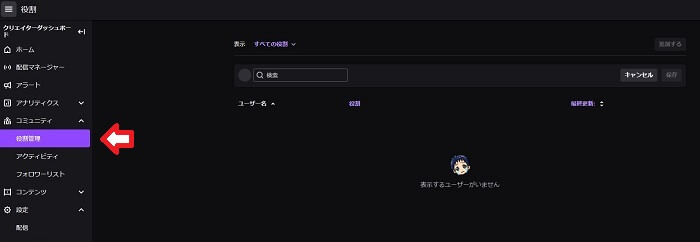
検索窓に任命する人のアカウント名を入れ、モデレーターの役割を選択してください。
保存ボタンを押すと、モデレーターの任命は完了です。
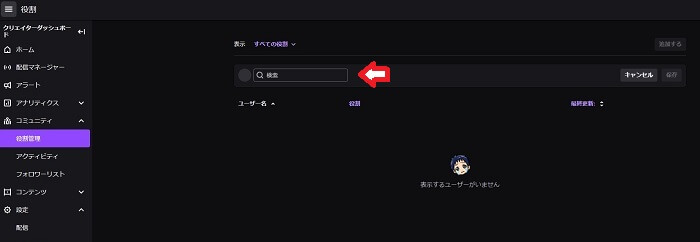
まとめ
今回はTwitchのライブ配信中に投稿される、スパムなど迷惑コメントへの対処方法を紹介しました。
スパムなどの迷惑コメントは、放っておくと配信チャンネルに悪い影響を与えてしまいます。
Twitchの迷惑コメント対策は以下の通りです。
- コメントを個別に削除する
- 視聴者にメールアドレスの認証を要求する
- フォロワーしかコメントできなくする
- AutoModを利用する
- 悪質な視聴者をブロックする
- 防御モードを利用する
- モデレーターを設定する
1つだけでなく複数の対策方法を併用して、安全な配信環境を作り上げてくださいね。
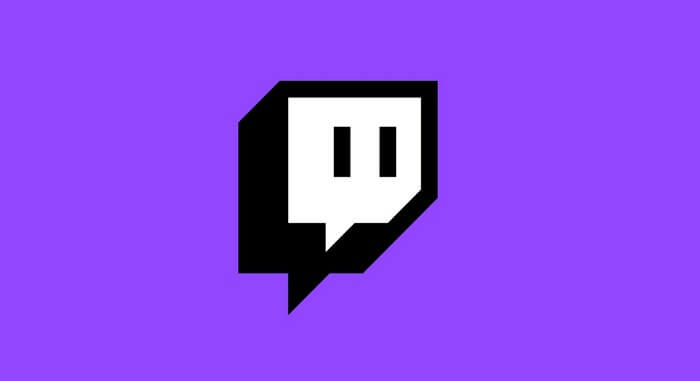



コメント