こんにちは、AZ3です。
「配信に声が入らない。」
「ノイズがひどすぎる……。」
ゲーム配信を始めた頃は、マイクに関するトラブルを誰でも1度は経験します。
特に配信初心者さんだと、マイクが悪いのか設定ミスなのか判別できない事例も多いです。
マイクのトラブルを解決するためには、どんな設定にすれば良いのでしょうか?
そこで今回は、Twitch Studioでの「マイクトラブルの解決方法」を解説します。
おすすめのマイク設定も紹介するので、問題を抱えている人は参考にしてみてください。
Twitch Studio(ツイッチスタジオ)マイク設定を解説

オーディオミキサー内での設定
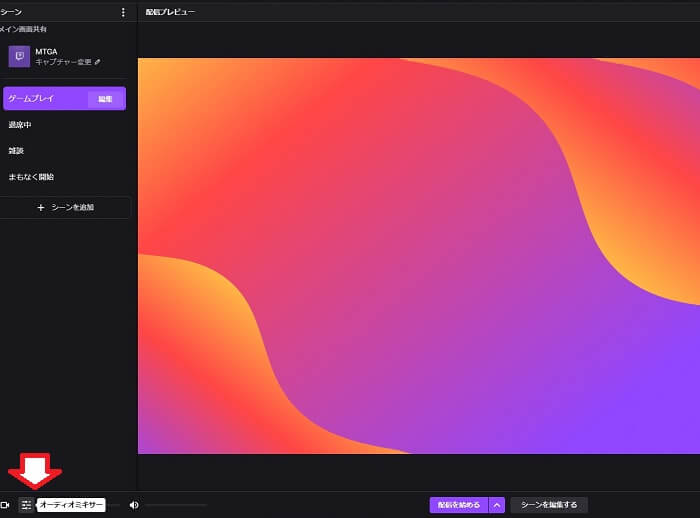
マイクに関する設定は、Twitch Studioの画面左下「オーディオミキサー」で行います。
まずはオーディオミキサー内の設定を、順番に確認していきましょう。
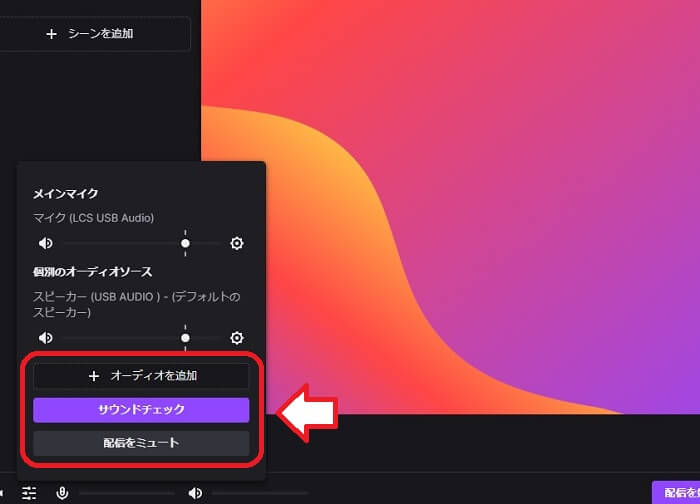
オーディオの追加
新たにマイクやスピーカーを、Twitch Studioに登録します。
この項目で細かな設定も行えますが、後でやり直せるため何もせずオーディオを登録するだけで大丈夫です。
サウンドチェック
マイクに向かって話すと、自分の声がスピーカーから出ます。
サウンドチェックは、配信前やマイクトラブルが起きた際によく利用します。
配信をミュート
配信を無音にする機能です。
配信の開始前などに使う……かもしれません。
「マイクを編集」での設定
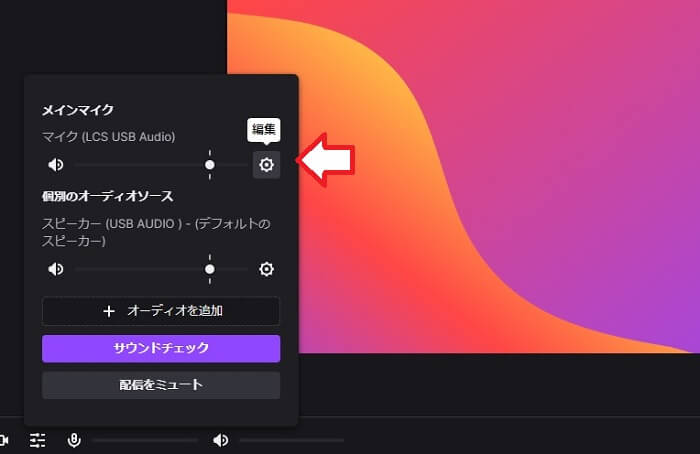
オーディオミキサー内にあるマイクの編集ボタンをクリックすると、「マイクを編集」の項目へ移動します。
「マイクを編集」では、配信に反映させる音声の設定を細かく変更できます。

音量
サウンドチェックをしてみて、声が「大きすぎる」「小さすぎる」時は音量の設定を変更しましょう。
ただし極端に音が小さい場合などは、設定ではなくマイク自体に問題があるかもしれません。
モノラルに変換
「モノラルに変換」は、ヘッドホンやイヤホンの片側からしか自分の声が聞こえない時に利用します。
モノラル音の問題は、楽器などをPCにつなぐための機器「オーディオインターフェース」を使う人に、よく発生しやすい現象のようです。
名前
マイクの登録名を変更します。
シンプルな内容ですが、バグなのか日本語での入力はできませんでした。
このソースをクリップ&VODから除外する
配信のアーカイブから、自分の声が取り除かれます。
Twitchでは音楽関係の配信者も多いで、そういった人たちが使う機能でしょうか?
オーディオ遅延
映像と音がズレている時には、オーディオ遅延を利用して調整します。
ただしオーディオ遅延で調整しても、音ズレが治らない場合も多いようです。
コンプレッサー
コンプレッサーを使うと、マイクに入る音の大きさが平均化されます。
大きな声を出した際に起きる音割れなどが防げますが、息や周囲の声を拾いやすくなるので扱いが難しいです。
ノイズゲート
マウスのクリック音など、小さな音が配信に反映されてしまう際にはノイズゲートを設定しましょう。
ノイズゲートは細かな項目もいろいろ変更できますが、不自然な音になるだけなのであまり触らない方が良いです。
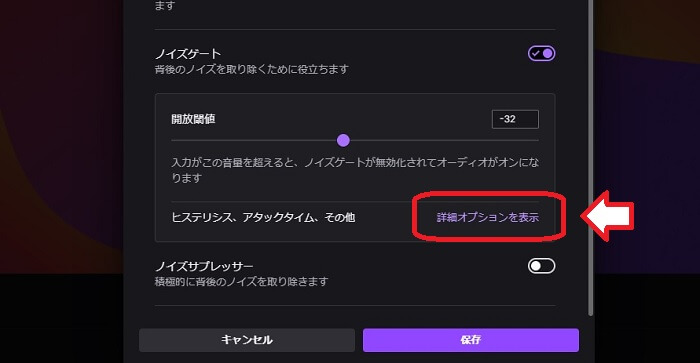
ノイズサプレッサー
ノイズゲートを使うと設定したよりも小さな音がスパッと切れるので、その点に違和感を抱く人もいます。
ノイズサプレッサーなら自然と音が消える感じになるため、ノイズゲートと併用する人も多いです。
Twitch Studio(ツイッチスタジオ)よくあるマイクトラブルと解決方法

マイクが入らない(声が聞こえない)
マイクが利用できないトラブルは、初歩的なミスからアプリ側の不具合まで多くの原因があります。
ミュートを解除する
マイクの設定がミュートになっていないか、まずは確認しましょう。
Windows側のマイク設定が無効またはミュートになっている時もあるので、そちらも確認してください。
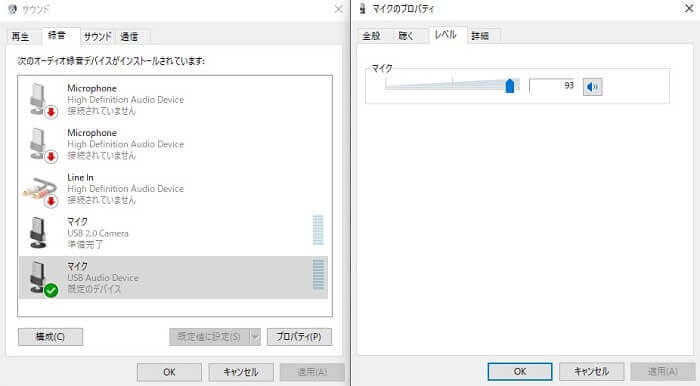
ノイズ軽減に関する設定をいったん外す
ノイズゲートなど、音声フィルタの機能をいったん外します。
フィルタ関連を極端な設定にしていると、マイクに音声が入らない原因になります。
使っているマイクを選択していない
使っている物とは違うマウスを、Twitch Studio内で選択していませんか?
「メインマイク」で、使っているマウスを選択しているのか確認しましょう。
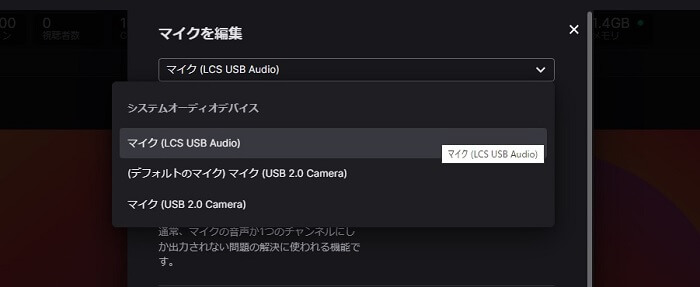
エコーやハウリングが起こる
- 息の音が大きい
- 砂嵐のような音が聞こえる
- しゃべるとノイズが聞こえる
上記のような症状も、エコーやハウリングが起きている場合と同じ方法で直します。
ヘッドホンやイヤホンを使う
スピーカーから音を流していると、話した内容を再びマイクが拾います。
ヘッドホンなどを利用して、スピーカーから音が出ないようにしましょう。
ノイズゲートなど音声フィルタを利用する
音声フィルタを使い、反響する音が配信内で聞こえないように設定します。
何パターンか試してみて、1番しっくりきた内容で設定を保存してください。
音割れが起きる
音量を小さくする
ボリュームが大きすぎると、音割れの原因になります。
音量を下げて、口をマイクに近づけてください。
コンプレッサーを利用する
ボリュームを下げても音割れする際は、コンプレッサーを利用してみます。
それでもダメなら、マイク側に問題があるのかもしれません。
音が遅れて聞こえる
オーディオ遅延を確認する
気付かないうちに、オーディオ遅延を設定しているかもしれません。
まずは遅延の設定を確認しましょう。
PCを再起動する
オーディオ遅延に問題がないなら、次はPCを再起動します。
PCの再起動で遅延が直ればラッキーですが……。
アプリをリセットする
Twitch Studioを初期化して、1からやり直します。
これでダメならマイクなど、機材トラブルの可能性が高いです。
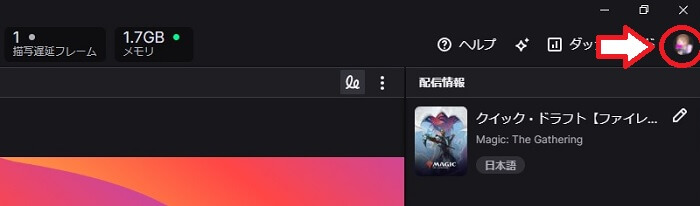
音が片方からしか聞こえない
「モノラルに変換」を設定しましょう。
直らないようなら、PCの再起動やアプリのリセットを試します。
Twitch Studio(ツイッチスタジオ)おすすめのマイク設定は?

音声は好みが出やすい項目ですが、配信の初心者さんは以下の点に気を付けると良い設定になりそうです。
あまり細かな内容まで設定しない
Twitch Studioは初心者でも使いやすいように作られているので、ライブ配信をするだけなら細かな設定は必要ありません。
なので問題が起きた時は、機材のトラブルを疑うべきです。
マイクの設定に関しては、音声フィルタを少し使う程度で後はあまり変更しない方が良いでしょう。
高度なオーディオミキサーをインストールしない
「高度な」と聞くと使いたくなりますが、さまざまなバグの原因になるアプリです。
使わなくも配信できるので、とりあえず高度なオーディオミキサーのインストールは避けてください。
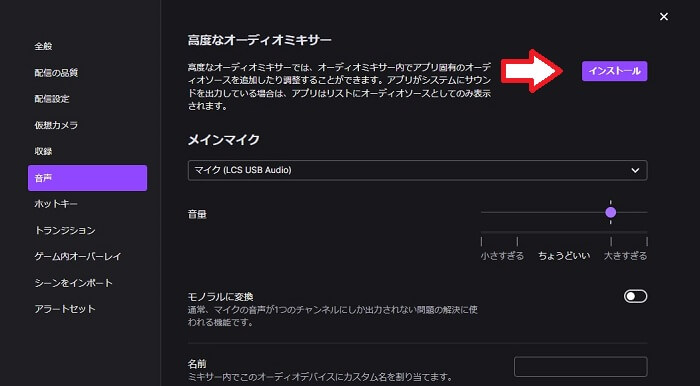
まとめ
今回は、Twitch Studioでの「マイクトラブルの解決方法」を解説しました。
マイクに関する問題は、誰でも1度は経験する配信のトラブルです。
マイクのトラブルにはいろんなパターンがありますが、機材に原因がある事例も少なくありません。
いくつかトラブルの解決方法を試してダメなら、機材の交換も検討しましょう。
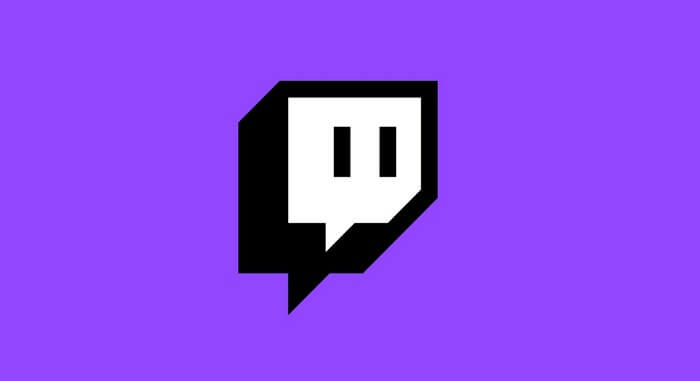

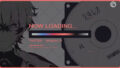
コメント