こんにちは、AZ3です。
今回は、Clipchampの初心者向けに「メディアのインポート(データの取り込み)」を解説していきます。
最近、「Clipchamp」という動画編集ソフトを利用する機会が多いです。
ただ利用に関する情報が見つけづらかったため、「Clipchampの使い方講座」を作成することにしました。
記念すべき1回目は「データの読み込み方」です。
気になる人は、記事を最後までチェックしてみてください。
Clipchampとは
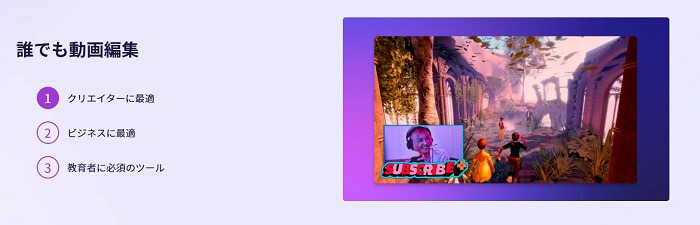
Clipchampは、マイクロソフトが提供している動画編集ソフトです。
無料で結構使えて、またWindowsに標準搭載されていることもあり初心者から上級者まで幅広く利用されています。
Clipchampにメディアを取り込む
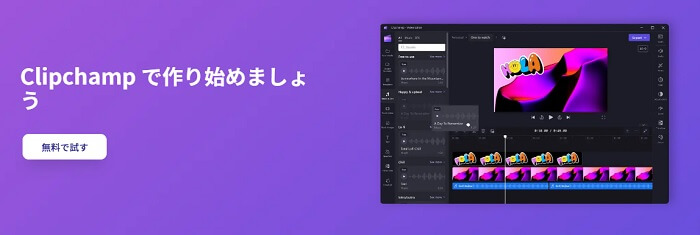
Clipchampを開く
まずはClipchampを開きます。
次に「新しいビデオを作成」を選択してください。
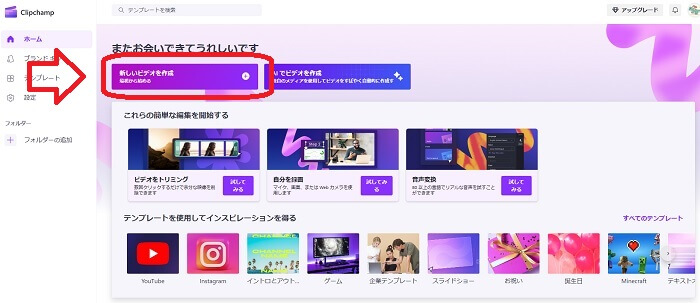
メディアを取り込む
「メディアのインポート」をクリックして、読み込みたいファイルを選択しましょう。
動画だけでなく、画像や音声データも同じ方法で読み込めます。
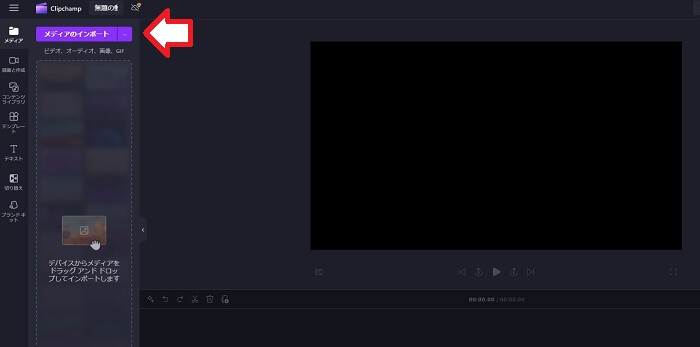
うまくいっていれば、「メディアのインポート」の下側に読み込んだデータが表示されます。
これで動画編集の準備が完了しました。
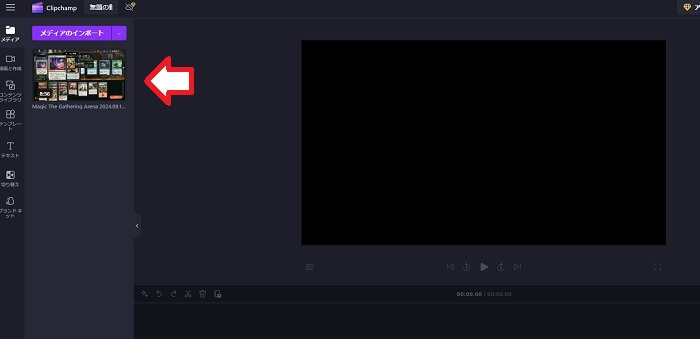
Clipchampにインポート(読み込み)できない時は……
Clipchampにメディアが読み込めない時は、ブラウザを更新すれば解決することが多いようです。
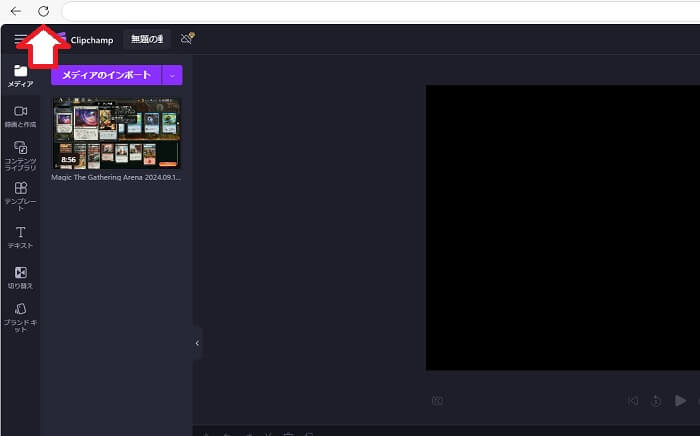
またClipchampがサポートしていない種類のファイルを選択すると、読み込みに時間がかかる場合もあります。
「Clipchampのインポートが遅い!」
そんな場合は、変な操作をせずに取り込みの完了を待ちましょう。
まとめ
今回は、Clipchampでメディアをインポート(データの読み込み)する方法について解説しました。
Clipchampは使いやすい動画編集ソフトですが、初心者だとわからないことも多いです。
少しずつ内容を更新していくので、一緒に勉強していきましょう!
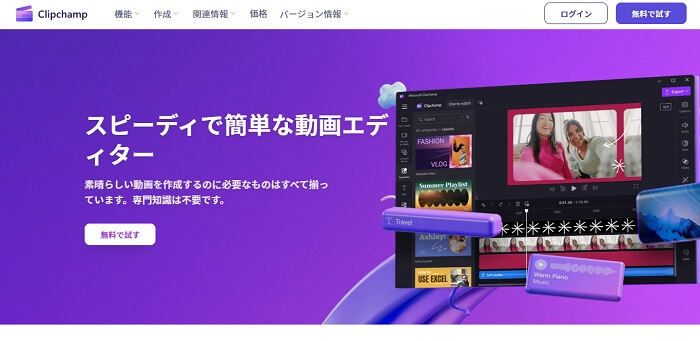

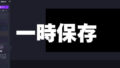
コメント