こんにちは、AZ3です。
今回は、Twitchのダイジェストをスマホのみで作成する方法を解説します。
Twitchでダイジェストを作成していると、自分がどんな配信者なのか視聴者に伝えられやすくなります。
Twitchでの配信に少し慣れたら、ぜひダイジェストを作成してみましょう。
Twitch(ツイッチ)のダイジェストとは

Twitchのダイジェストは、配信のアーカイブを編集して投稿する機能です。
配信の見所を短時間にまとめられるので、クオリティの高い動画が投稿できます。
またTwitchのアーカイブは7日間で消えてしまいますが、ダイジェストなら永久に削除されません。
配信チャンネルのボリュームアップにもつながるので、初心者でも積極的にダイジェストを作成すべきです。
「スマホ版」Twitch(ツイッチ)でダイジェストを作る方法
Twitch(ツイッチ)のダイジェストを編集する
Twitch(ツイッチ)のクリエイターダッシュボードのPC版を開く
2022年11月現在、配信に使うTwitchアプリではアーカイブの編集は行えません。
ですがスマホを使いPCのウェブサイトを表示させることで、Twitchアプリではできない作業が可能になります。
まずはGoogleなどで、「Twitch クリエイターダッシュボード」と検索します。
検索結果の最初に、「Creator Dashboard – Twitch」が現れるのでタップしましょう。

ビデオプロデューサー内にあるアーカイブを選ぶ
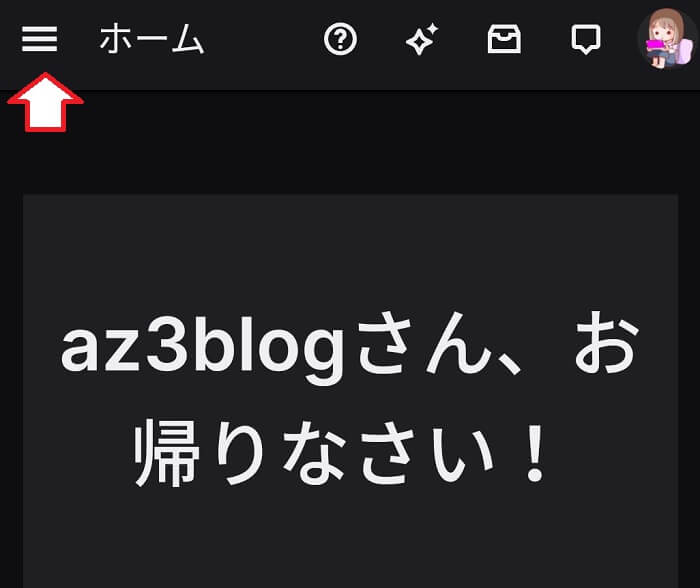
画面左上にあるハンバーガーボタンをタップして、「コンテンツ」内にある「ビデオプロデューサー」を選択します。
編集するアーカイブを決めたら、「ダイジェスト」と書かれた場所をタップしてください。
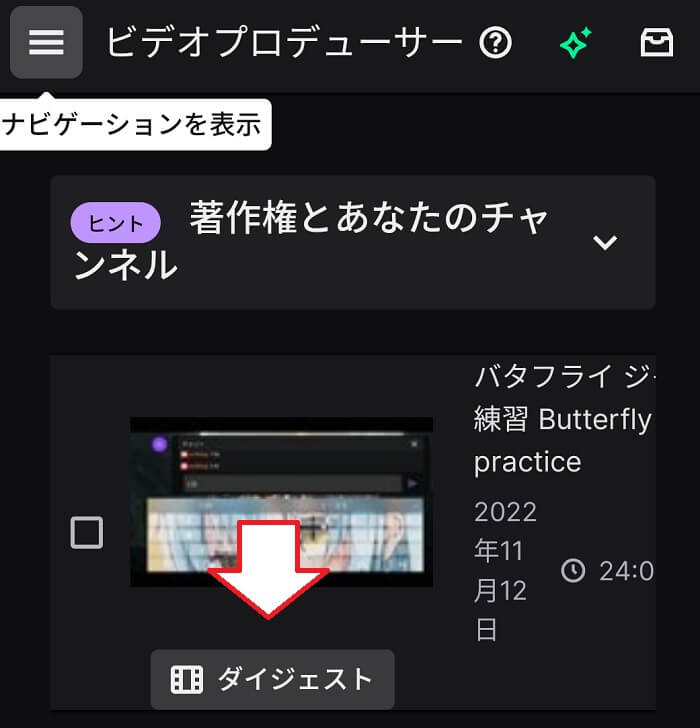
アーカイブを編集する
ここまでの操作で、アーカイブの編集画面に移動します。
ですがスマホの画面だと、機種によっては操作が難しいかもしれません。
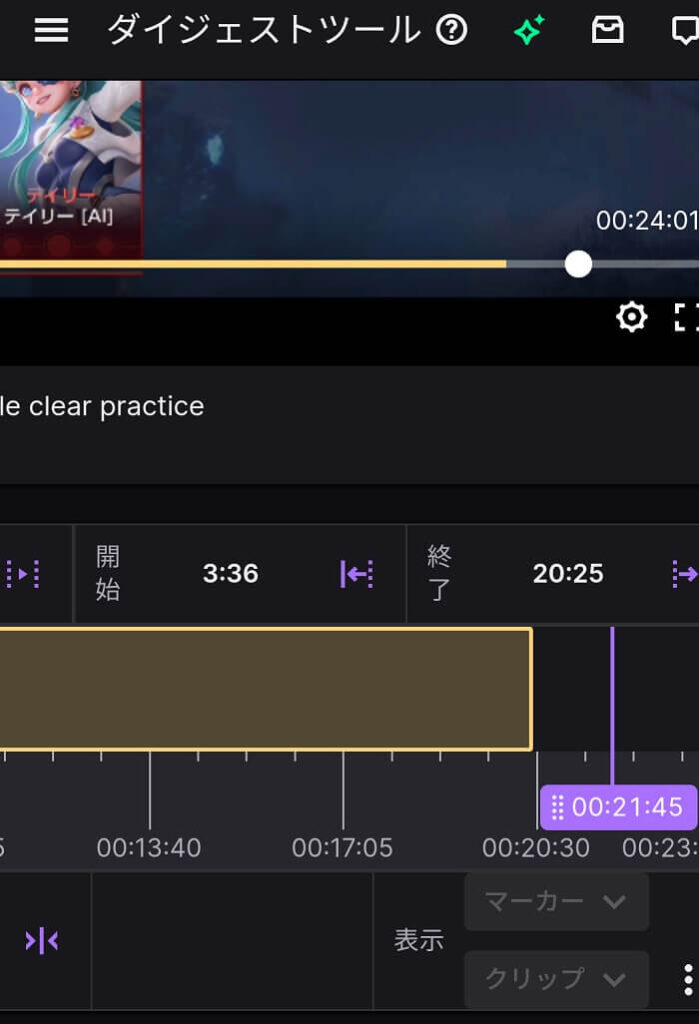
画面が見づらい場合は、スマホを横に向けたり左右にスクロールさせたりして作業を進めていきましょう。
アーカイブの細かな編集方法は、Twitchの公式サイト内で詳しく解説されています。
Twitch(ツイッチ)のダイジェストを保存する
画面上側にある「ダイジェストを公開する」を選択すると、保存され配信チャンネルに投稿されます。
作成されたダイジェストは永久に保存されるので、アーカイブのように期間を気にする必要はありません。
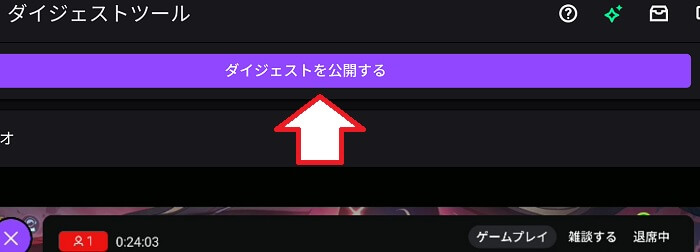
ダイジェストがたくさんあると、視聴者を呼び込むきっかけになります。
面白いダイジェストを作るために、配信内容を工夫するのも非常に重要です。
「スマホ版」Twitch(ツイッチ)でダイジェストを見る方法
投稿されたダイジェストは、先ほど説明したビデオプロデューサー内で視聴できます。
ですが視聴者目線でチェックするためにも、たまには自分のチャンネルでダイジェストを確認してみましょう。
まずはTwitchアプリを起動させます。
ダッシュボードに移動して、画面左上にあるアイコンを選択します。
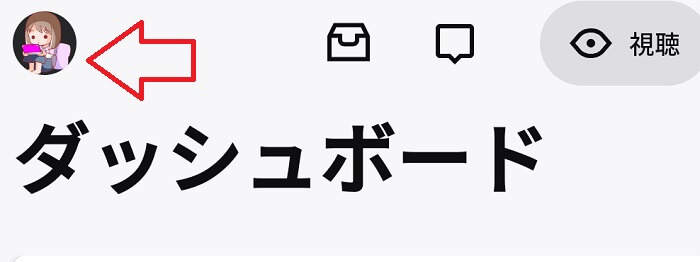
「マイチャンネル」をタップすると自分のチャンネルに移動するので、「ビデオ」の項目を選択してください。
画面を下にスクロールすると、これまでに作成したダイジェストが確認できます。
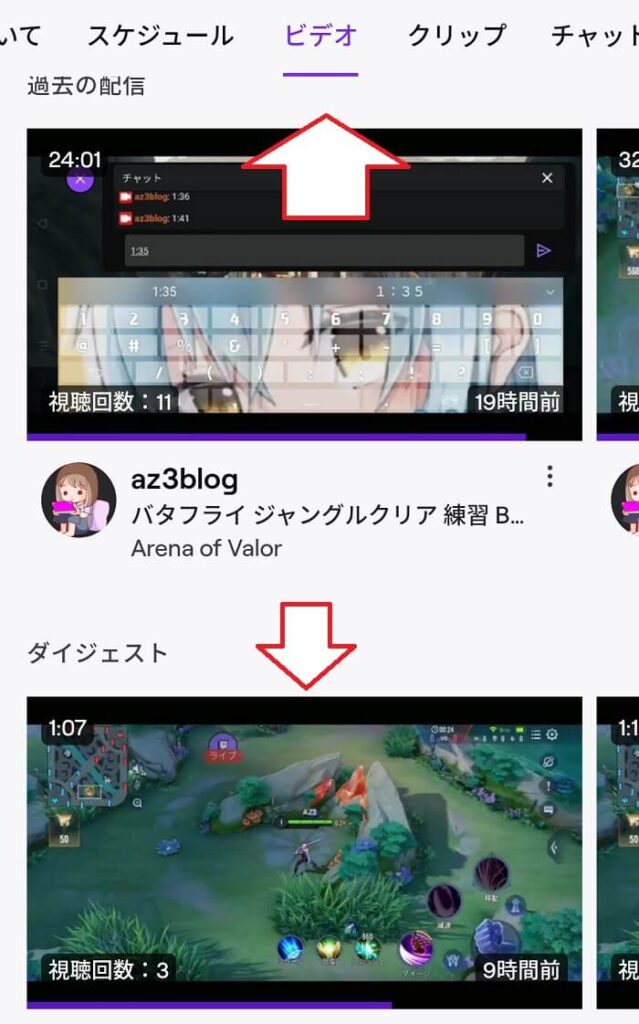
「Twitch(ツイッチ)」ダイジェストとクリップの違いは?
Twitchには、ダイジェストと似た機能に「クリップ」があります。
クリップもダイジェストと同じように、配信の見所を切り取る機能です。
クリップはダイジェストと違い、他人の配信やアーカイブを視聴している時にも利用できます。
作成したクリップはSNSに投稿するなど、いろんな用途に活用できます。
- 家族や友達と共有
- 好きな配信者さんを応援
ですがクリップは、最大で60秒しか動画として残せません。
自分の名シーンはダイジェストで、他人のアーカイブにはクリップで対応するのが正しい使い方でしょう。
まとめ
今回は、Twitchのダイジェストをスマホのみで作成する方法を解説しました。
ダイジェストとは、配信のアーカイブを編集して投稿する機能です。
ダイジェストは永久に保存されるので、アーカイブのように期間を気にする必要がありません。
配信チャンネルのボリュームアップにもつながるので、積極的にダイジェストを作成していきましょう。
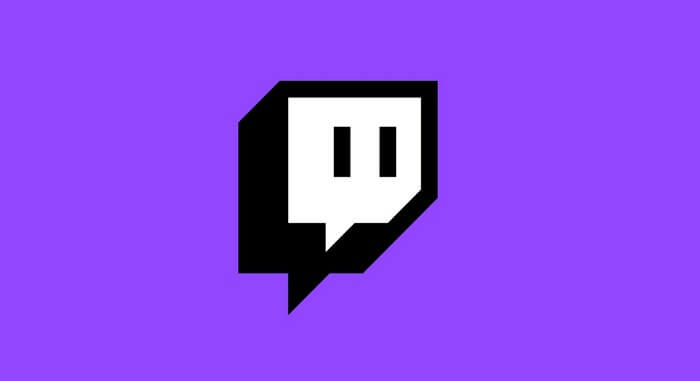




コメント