こんにちは、AZ3です。
今回は、Clipchampで動画が完成した後に保存する方法を紹介します。
Clipchampのエクスポート(保存)の仕方

エクスポートのボタンを選択する
Clipchampで動画の編集が完了したら、画面右上「エクスポート」のボタンをクリックしましょう。
画質を決定する項目が登場しますが、4Kだけは有料版でなければ選べません。
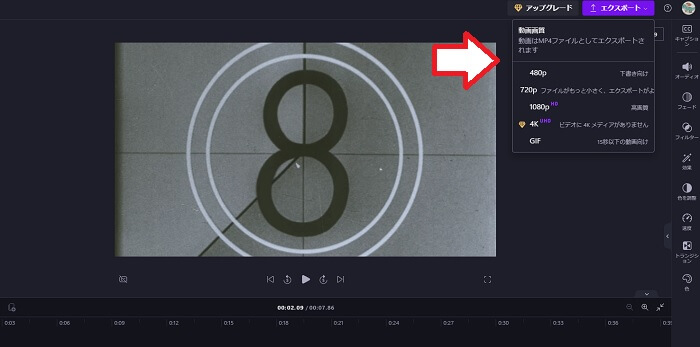
480pは画質が良くないため、下書き目的で利用します。
SNSへの投稿なら720p、YouTubeなど動画サイトで使うなら画質は1080p (HD)が良さそうです。
動画の保存先を選択する
画質を選ぶと、編集した動画がダウンロードされます。
「コンピューターに保存」をクリックした後、任意の保存先を選択すれば動画のエクスポートは完了です。
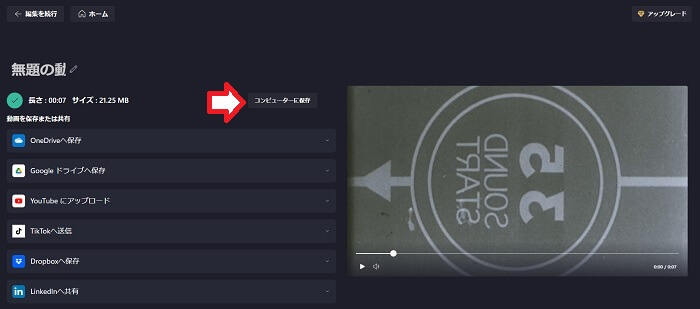
Clipchampで編集した動画は、YouTubeとTikTokに直接アップロードできます。
動画投稿サイトへ直接アップロードするやり方は、最初だけ手間がかかるようなので別の記事で紹介します。
Clipchampでエクスポート(保存)ができない時は……
Clipchampでエクスポートができない場合や極端に遅い、途中で止まる時はPCを再起動させましょう。
それでもダメなら、ブラウザを更新してみます。
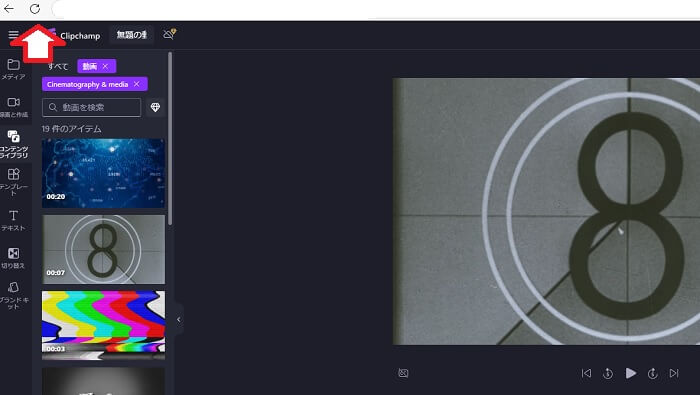
ブラウザを更新させて、それでもエクスポートができない時は以下のページを参考にしてください。
PC初心者にはわかりづらい項目も少なくありませんが、理解できる範囲でいろいろ試してみましょう。
まとめ
今回は、Clipchampで動画が完成した後に保存する方法を紹介しました。
エクスポートのボタンをクリックするだけなので簡単ですね!

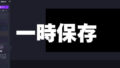

コメント