こんにちは、AZ3です。
PCのストレージって、いつの間にか少なくなりますよね。
私のPCも、気がつけば容量が残りわずかになっていました。
そこで面倒臭いですが、PCのストレージを増やすために増設作業を行っていきます。
やってみた感想は、「思ったより簡単」でした。
ストレージとは

ストレージとは、データを保存するために使われる場所のことです。
ストレージが不足すると新しくデータが保存できなくなり、ゲームのダウンロードやアップデートの対応に苦労させられます。
ストレージの種類
PCのストレージには、さまざまな種類があります。
- 内部ストレージ「HDDやSSD」:PCの内部に搭載する
- 外部ストレージ「SDカードやUSBメモリ」:外部からケーブルなどで接続する
- オンラインストレージ「GoogleドライブやOneDrive」:インターネット上に設置する
せっかくゲーミングPCを使っているので(?)、今回は内部ストレージを追加することにしました。
内部ストレージの種類と特徴

PCの内部ストレージには大容量で安価なHDDと、読み込みが速い代わりに高価なSSDがあります。
今回はSSDの中で最近はやっている「M.2 SSD」を、PC内部に追加していきます。
M.2 SSDはケーブルいらずで簡単に接続でき、とても読み込みが速いSSD……らしいです。
今回の作業手順
ストレージの容量を確認
ストレージを確認すると、残りが23GBくらいでした。
すでに大容量のゲームはダウンロードできない状況です。
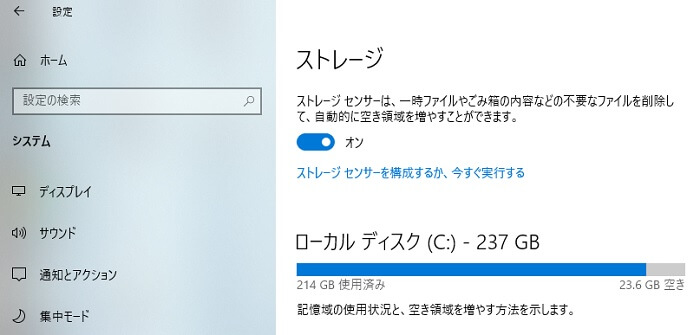
M.2 SSDの設置場所を確認
PCの内部を見て、M.2 SSDが設置できるか確認します。
M.2 SSDは、古いマザーボードだと設置する場所がないそうです。
確認した結果、私のPCにはM.2 SSDを設置する場所がありました。

M.2 SSDを購入
設置場所を確認したので、M.2 SSDを用意します。
ネット上で評判が良く、安いM.2 SSDを購入しました。

M.2 SSDを設置
PC内部に、購入したM.2 SSDを設置します。
M.2 SSDの金属部分を設置場所に挿入して、ネジで止めるだけです。

マザーボードに付属しているネジを紛失してしまい、ホームセンターで売っている「M2 ネジ」で代用しました。
増設できたか確認
画面左下、Windowsのロゴを右クリックして「デバイスマネージャー」を開きます。
ディスクドライブの場所に、増設したSSDが追加されました。
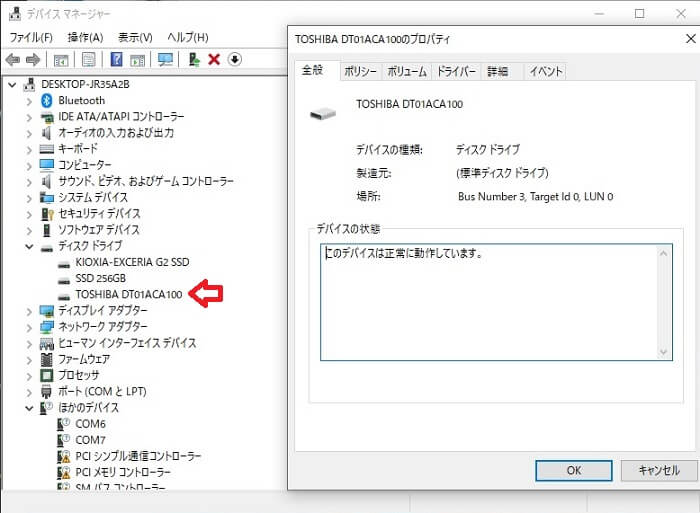
設定する
SSDは、設置して認識させるだけだと使えないみたいです。
再びWindowsのロゴを右クリックして、今度は「ディスクの管理」を開きます。
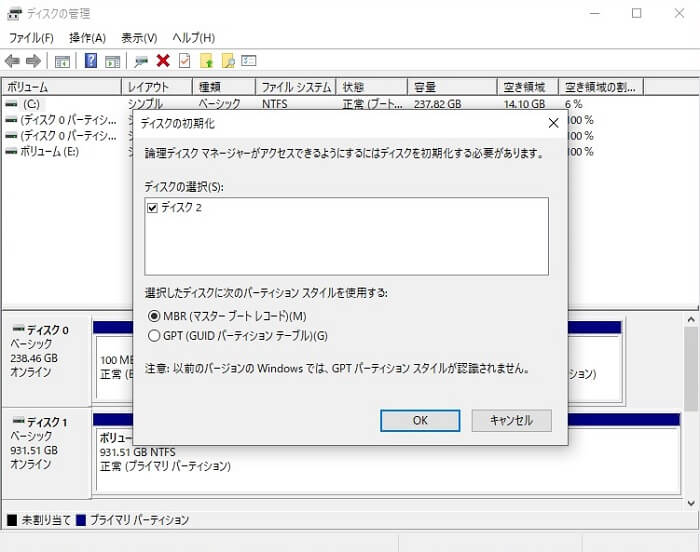
増設したSSDが2TB以下なら「MBR」、それ以上ならGPTを選ぶそうです(よくわからない……)。
ストレージの増設が完了
ここまでの作業で、ストレージの増設は完了です。
よくわからない点もありますが、作業自体は簡単でした。
PC内部のホコリが気になったので、ヒマな時に掃除しようかな……。
まとめ
今回は、自宅にあるゲーミングPCのストレージ増設作業を記事にしました。
M.2 SSDは種類が多く選びづらいですが、とても簡単に設置できます。
またストレージが足りなくなったら、次回は違う種類を試してみたいです。


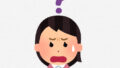
コメント